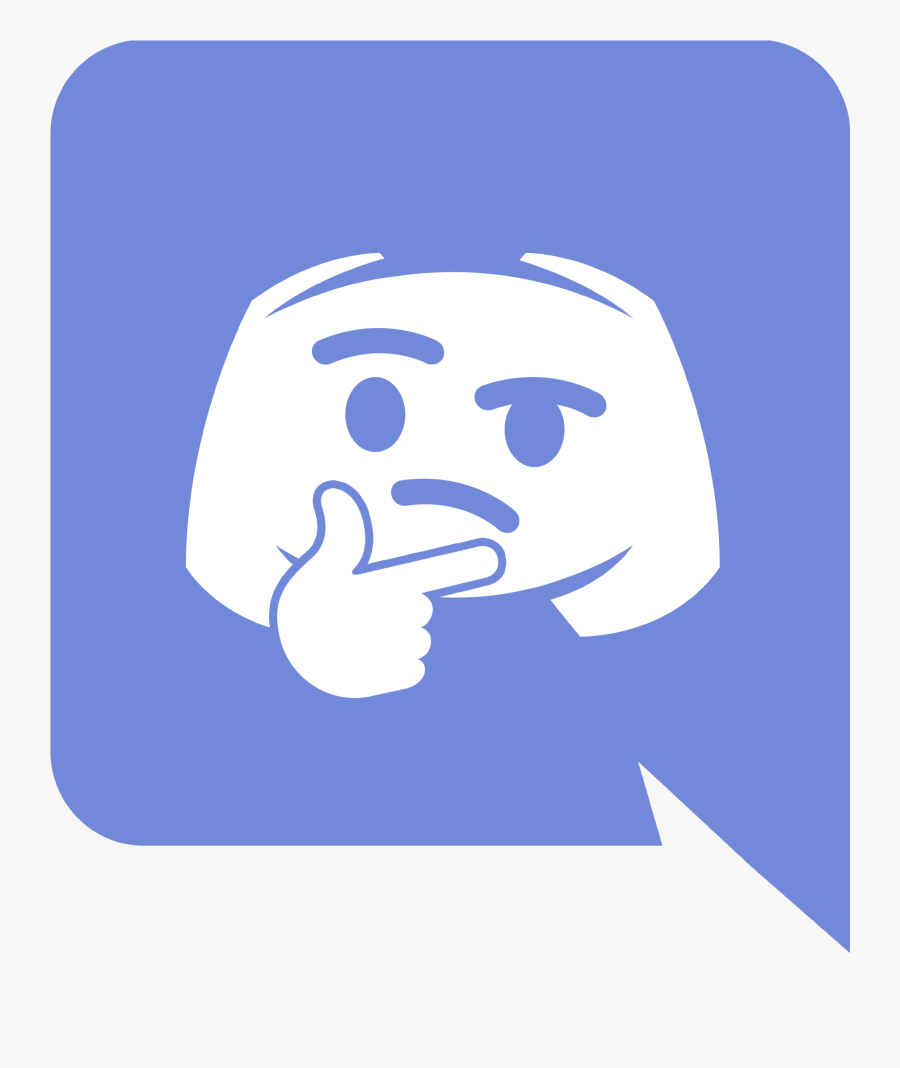There have been many complaints regarding the ‘Can’t hear anyone on Discord’ issue. And, as seen recently, these audio problems have increased on the platform. But, like every other bug and glitch, there is a solution for this too. Below is a list of some methods of how you can solve this issue following some simple steps. Do that and continue communicating with your friends without any kind of inconvenience.
Discord is surely one of the best VoIP platforms in the market currently. Millions of people, mostly gamers, use this platform even today because of the unmatched features it provides. It has almost everything a gamer requires to communicate with other gamers.
But, as these minor issues keep rising, they keep barging in on your conversation session. People start hearing your chopped audio and you constantly have to keep repeating yourself. After a point, this becomes majorly annoying. So, without any further ado, let’s see how we can fix these issues.
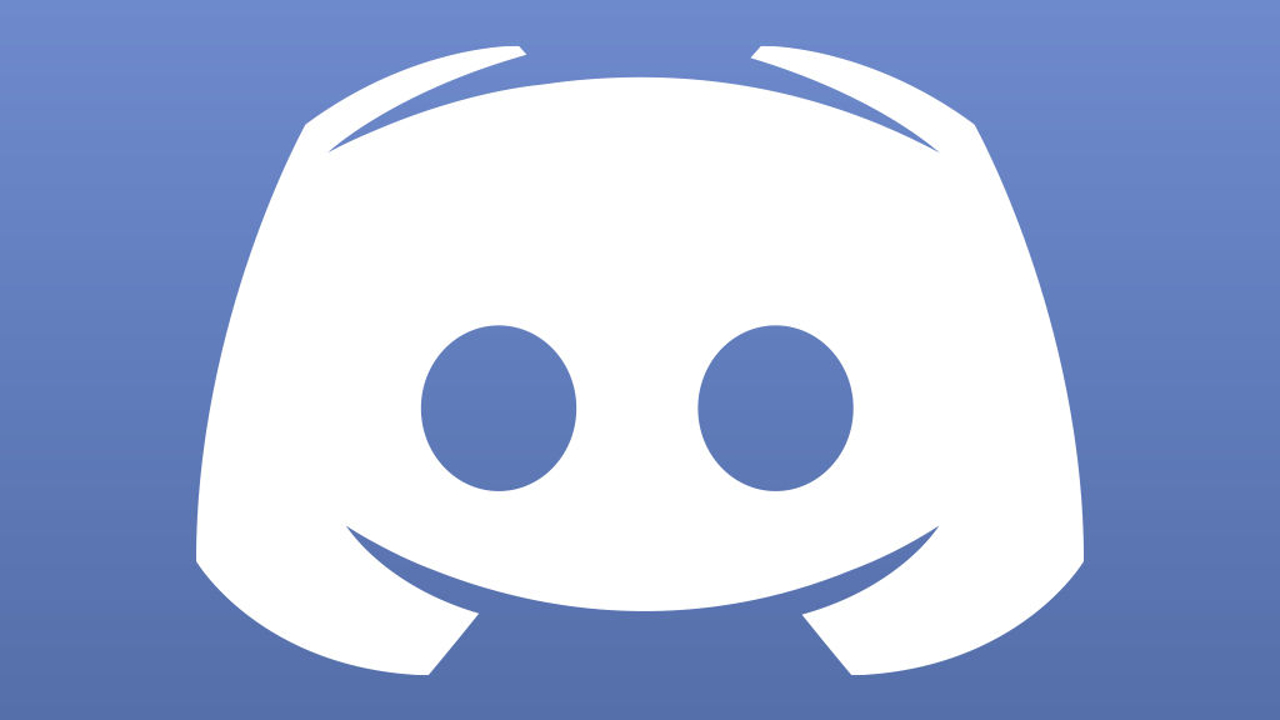
Contents
How to Fix ‘Can’t Hear Anyone on Discord’ Issue?
The ‘Can’t hear anyone on Discord’ issue keeps increasing and irritating you as you try to communicate. But, don’t worry, you’re not alone. As seen recently, this issue has been troubling a lot of users. And, the most common reasons for this issue to rise are the server region you are using, third-party apps running in the background, use of legacy audio subsystems, etc.
Just find what your root cause is, fix it, and get rid of the issue as quickly as possible. Listed below might are some of the quick fixes that will definitely work and solve your problem.
1. Refresh/Restart Discord
We can start by doing the most basic thing i.e., refreshing. It so happens that, sometimes, this simple trick resolves the associated issue instantly. As refreshing loads, all the latest contents and therefore clears all the minor errors.
Also, by refreshing, the Discord App triggers its update if any. Because as you may have noticed that, the app has a lot of updates. Missing some updates can give rise to your ‘Can’t hear anyone on Discord’ problems and other bugs. In this case, updating the app can fix the issue. Moreover, with every update the app releases new fixes, so always try to use the updated version.
In case you’re wondering how to refresh the app, simply press CTRL + R.
If that doesn’t work you can go with the most famous solution that is used by almost everyone for everything, which is restarting the app. It might sound silly, but the restart function often fills in the gaps and fixes all the lingering problems. Also, after restarting the app, perform the refresh function again.
Lastly, if this doesn’t work, restart your system (computer) and then open the app again. This procedure refreshes all the installed apps on the computer. If you weren’t able to hear the audio because of some temporary issue, this trick will surely solve your problem.
2. Changing the Server
The server problem is very uncommon in this case. But, if you’re having one you should definitely give this method a try. All you have to do is, change the server region to a different one. In certain cases, this fix has proved to solve problems instantly.
Here’s how you change your server:
- Start your discord software. Then, click on the server to open the server settings column.
- There, you will see an overview option. Click on that.
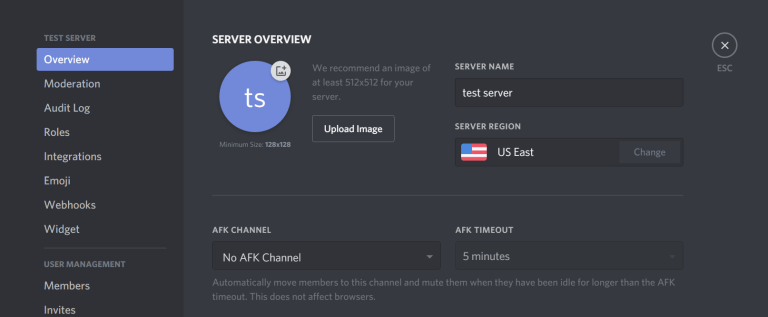
- Now, in the server region section, you’ll need to click on the change option. This will give you different regions to choose from. Choose one, save the changes, and see if your issue is solved.
3. Remove Third-Party Voice Changers/Apps
Voice changers are used on a large scale by many gamers as it allows them to alter their voice for their on-screen characters. However, these things mess with Discord’s original audio ecosystem. So, if you are using one, try shutting it off and check if your problem persists.
Another way to fix this error is by closing all the running applications in the background. These third-party applications include a VLC media player, Youtube, etc. They act as an obstacle in between and most probably are the reasons why you can’t hear the proper audio while using Discord.
4. Use Legacy Audio Subsystem in Discord
This one is the most common problem encountered by users. And, it is generally faced after updating the app. As the application gets updated, its system updates it with the latest audio subsystem. And, with this update, the hardware you use proves to be incompatible with the application’s audio subsystem.
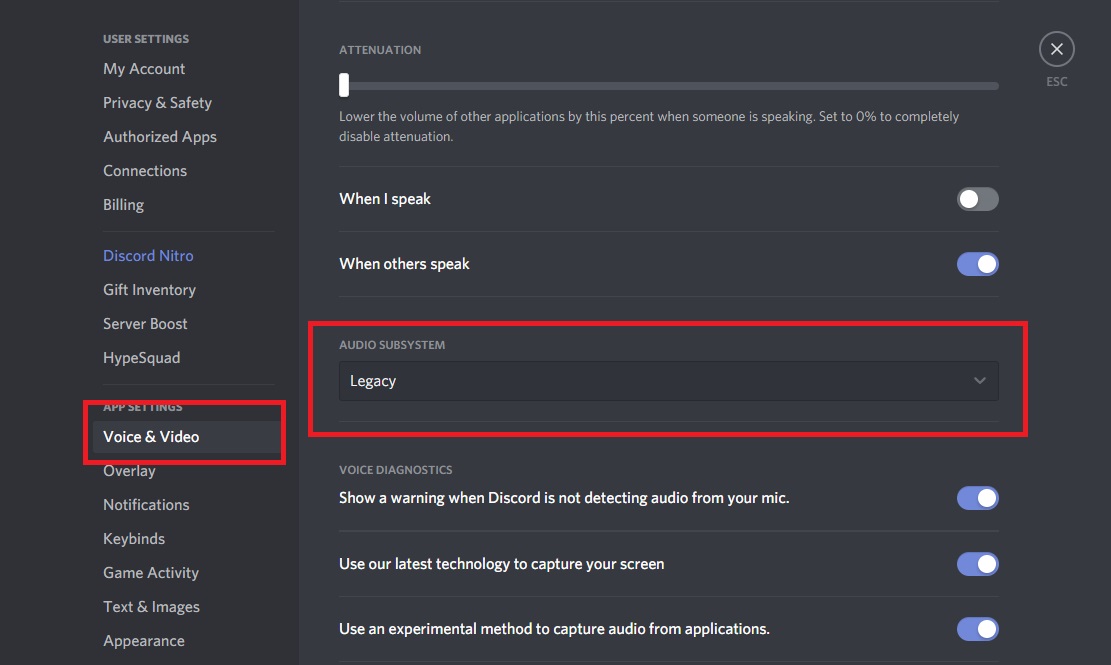
In simpler words, when you use an older device to run Discord, your audio device fails to match/cope up with the latest subsystem. Hence giving rise to your “can’t hear anyone” issue.
But this issue can be easily fixed. All you need to do is switch the configuration to use the legacy audio subsystem. If you’re wondering how to do it, don’t worry, I guide you through it. Just make sure to follow these simple steps.
- Open your Discord account and click on user settings. This option can be seen in the bottom left corner of your computer screen. The user setting is denoted by a gear icon.
- In the user settings window, you’ll see the voice and video options in the menu. Click on it.
- After scrolling down, locate the audio subsystem option. Now, click on the drop-down menu and select the legacy option.
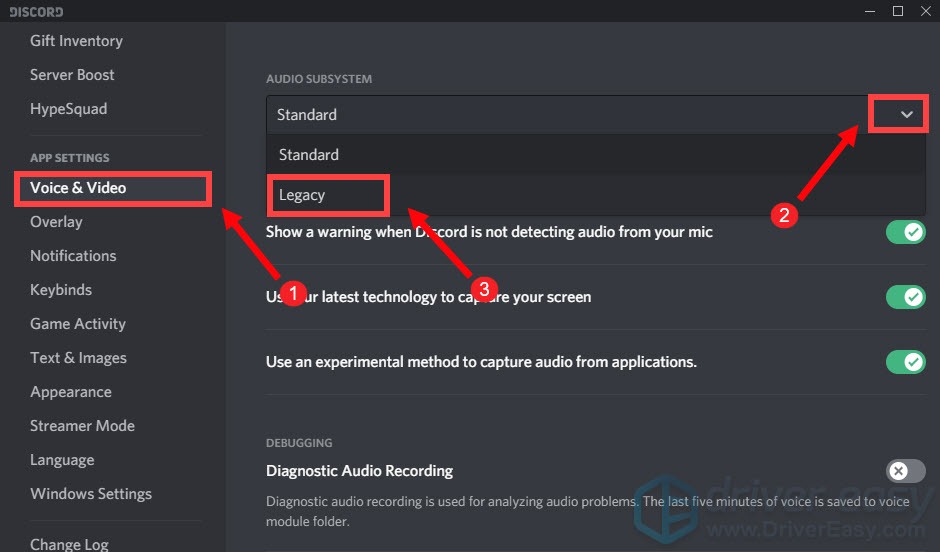
- Instantly, a prompt message appears which says “Changing the audio system will quit and relaunch Discord, Are you sure you want to do this?” Click Okay.
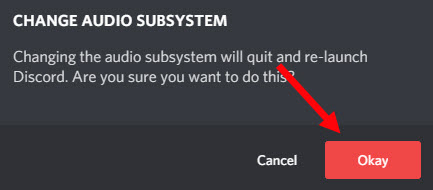
Doing this will relaunch the application and instantly fix your error.
5. Selection of Sound Input/Output Setting
If you have more than one option for input/output processes, you’ll need to choose the correct audio device. Selecting an incorrect audio device in Discord can lead to the no sound issue. So simply select the right one or the default one to solve the issue. Follow these simple steps to do so.
- Open Discord and click on user settings. It can be seen in the bottom left corner of your computer screen. The user setting is denoted by a gear icon.
- In the user settings window, you’ll see the voice and video options in the menu. Click on it.
- Now, you’ll have the output and input option on the top.
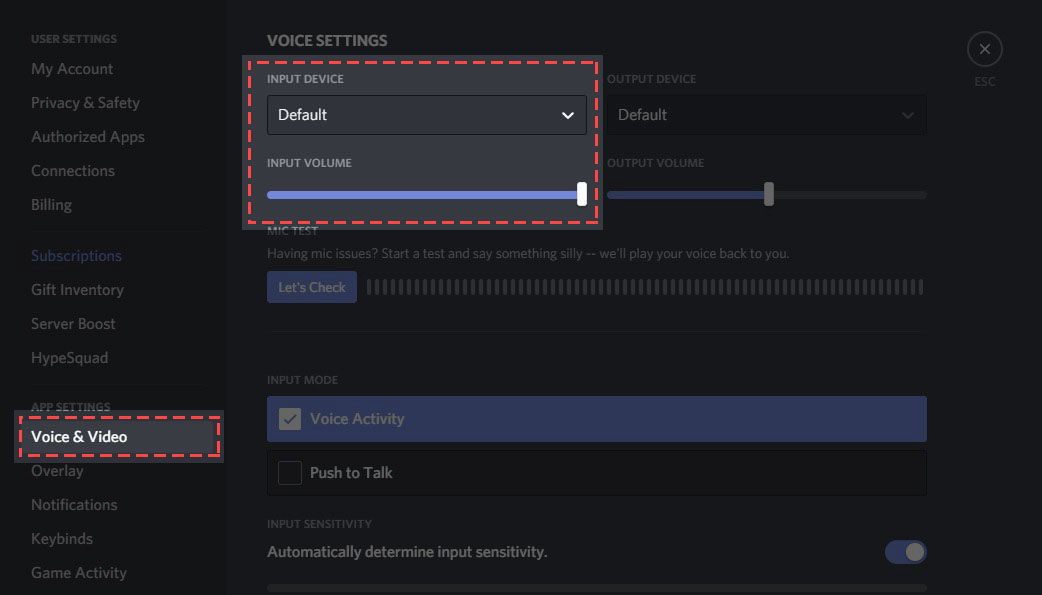
- Click on them and you’ll see a drop-down menu that will show a list of audio devices. If you’re unsure about which option to select, simply click on the first one.
- Exit the setting window and check if the issue is solved.
These are all the quick fixes that you need to try out to solve your audio error.
Alternative Back-Up Solutions
It can happen that none of these solutions is working for you. Only in that, go through these backup solutions.
- Uninstalling and Reinstalling: In case the application is corrupted, this fix will definitely solve your issue.
- Use the Discord Web Version:- If the problem continues even after reinstalling the Discord app, then I will recommend you try the web version of the application. You can use this link to do so https://discord.com
Final Words
All these above-mentioned fixes will surely solve your issue. Just make sure to follow the steps given and you should have no problem. These problems have proved to be the most common cause for the “Can’t hear anyone on Discord” issue. And, eliminating them has proved to be useful for many users. It’s not necessary to try them all, just work your way down the list until you find the one that does the trick for you.
Lastly, if none of these solutions work, and you’re still unable to hear anyone on the app, the error may be specific to you. In that case, try to contact Discord with details of your issue and the app development team shall look into the bug, providing you the fixes.