As noticed recently, some users are now facing problems while using the Discord screen share feature. There have been numerous complaints about Discord screen share not working and about getting a flicker or black screen while doing so. But, don’t worry. Every bug and glitch has solutions. Here are some easy fixes that will surely solve your problem. All you’ll need to do is follow some basic steps mentions. Do that and continue to enjoy the screen share feature.
Discord has now become the OG in the VoIP platforms list. Currently, it doesn’t have any competitors that can match the incredible features this application provides. Gamers, as well as non-gamers, prefer using this platform not only because of its features but also the smooth and exciting experience it gives. Apart from the usual text, voice, and video chat, Discord also provides you with a screen sharing feature.

Contents
The ‘Discord screen share not working’ has now become a common problem for many users. You might be facing this problem because of some minor causes which are preventing the use of this feature. This can include the Cache Data that gets stored up in your system, privacy concerns of the application, use of the latest technology option, or using an older device, etc.
You just need to find the root cause, fix it, and get rid of the issue as quickly as possible. Listed below might are some of the quick fixes that will definitely work and solve your problem.
1. Restarting
Let’s start with the basic technique to solve any kind of technical issue. Restart the system. Now, before you restart your system(computer), try restarting the application. If you were not able to share your screen because of some minor temporary issues, restarting the app will kill the insignificant issues.
In case that doesn’t work, don’t think twice, just go and restart your system. Restarting the system will automatically refresh your installed applications and fill in any gaps or lingering problems. This fix works most of the time on all kinds of temporary problems. After the reboot, relaunch the application and check if the problem persists.
2. Updating Discord
Discord gets updated regularly and hence provides you with a smooth experience. As the app gets updated, it releases some new features, security improvements, and most importantly some bug fixes. So, I personally recommend you update your apps regularly. The missed update might be the reason for your ‘Discord screen share not working’ problem. If that is the case, this fix will solve your problem immediately.
Bonus Tip: Along with updating the app, make sure to update your Audio Drivers too. Having an outdated/wrong/corrupt audio driver will cause audio problems while sharing your screen.
3. Wipe Out the Cache Data
Cache data are bits of information that make your app open faster. Although it is helpful as it reduced the loading time. But, it also uses your device’s space. But sometimes it can get corrupt or having an overloading issue which will result in your application’s performance issue. So, it is better to get rid of this data. You don’t need to constantly clear it, but occasionally cleaning it will be better.
If you’re not sure how to clear the cache data, don’t worry I’ve got you covered. Just follow these simple steps to do so.
- Open your Start Menu Button and search for the Run function. You can also do this by pressing the Windows Key + R.
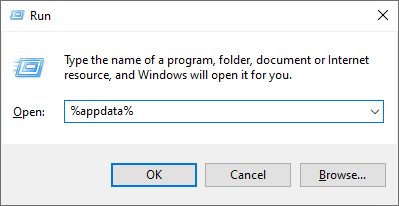
- Type %appdata% and press OK.
- Now, this will open all your installed application’s cache folders.
- From those, select Discord Folder and Delete it.
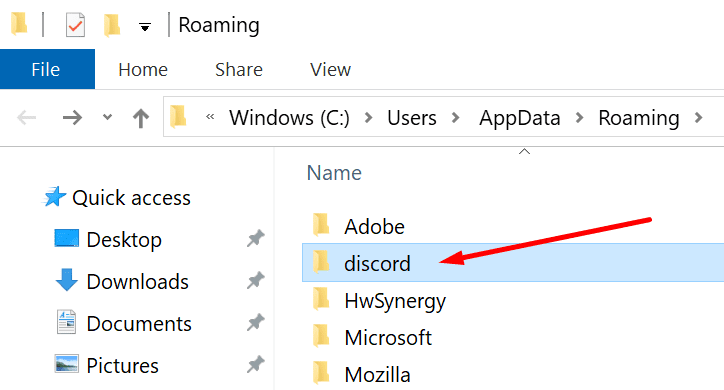
- Now, restart the application.
If your problem was because of the cache data, doing this will instantly solve your problem.
4. Switching to Admin
You might be facing the Discord screen share not working problem because of some privacy concerns. Sometimes, when you try to share a program, the discord application denied you permission to do so. This is mostly because of insufficient permission. It can also happen that only either of the program has contrasting permissions. This kind of alteration generally causes the issue.
So firstly, check out your app’s permission before you try to screen sharing. If the required permissions are blocked, you’ll need to run the programs as an administrator. And, make sure to run both of them as an administrator; Discord and the game/program you are using. Here’s how to do it.
- We will first run Discord as admin. Press the Windows key + S. This will open your search menu.
- Now search for the Discord app and right-click on it.
- You’ll see the option, Run as administrator. Click on it.
- Now we’ll run them as admin. Just right-click on the game’s EXE file and select Run as administrator.
Say goodbye to privacy concerns and start screen share on discord.
5. Turning off the ‘Use Our Latest Technology’ Option
The Latest Technology option gives you permission for screen capture. But this sometimes can cause screen sharing issues. It is also reported that using this can cause flickering or a black screen while you stream. But, this issue can be fixed instantly by switching off the option. Simply do this.
- Open Discord and click on the User Setting button. It is located at the bottom left of Discord’s window. It is denoted by a gear icon.
- In the user settings window, you’ll see the voice and video options in the menu. Click on it.
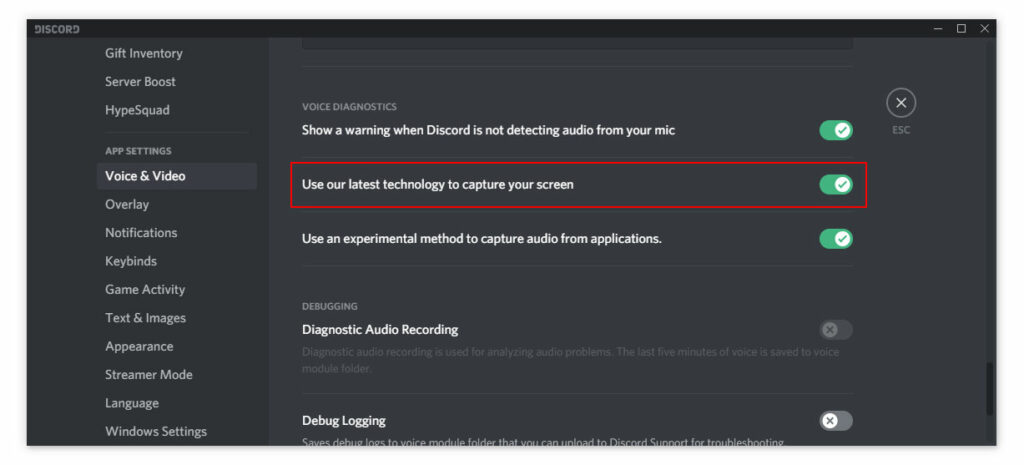
- Now, toggle the Use our latest technology to capture your screen option. Turn it off if it’s on.
6. Disabling/Enabling Hardware Acceleration
If you’re using an older device with low specifications, you might face this problem. As, when you run an application, such as screen sharing, it will switch to the hardware components on your device. And it will run smoothly only if you have good hardware.
So, if you’re having problems sharing the screen because of your hardware, try switching it off the hardware acceleration if it’s on and vice versa. This will resolve the issue. I’ll guide you through the process. Just follow these simple steps.
- Open Discord and click on the User Setting button. It is located at the bottom left of Discord’s window. It is denoted by a gear icon.
- In the user settings window, you’ll see the Appearance options in the menu. Click on it.
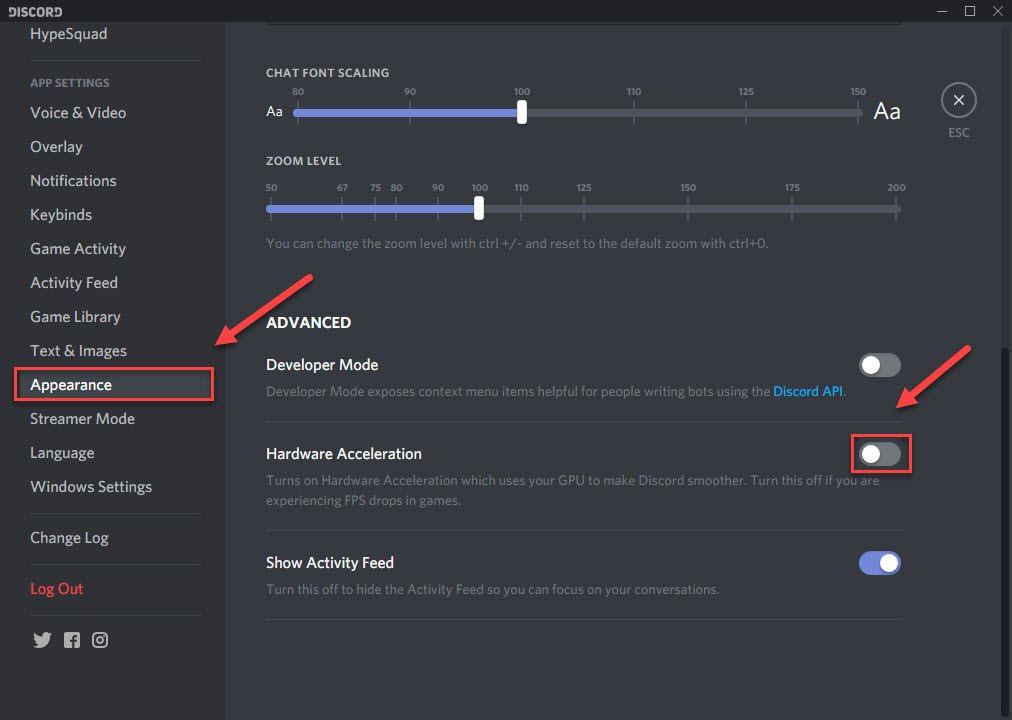
- Now, in the Appearance window, toggle on the Hardware acceleration or H.265 Hardware Acceleration option to turn it off if it’s on and vice versa.
7. Use Windowed/Borderless Mode
Another reason why you must be having a problem sharing the screen is the use of Fullscreen mode. Well yes, you read that right. As of now, Discord doesn’t support screen sharing in full-screen mode. So, if you were trying to stream a full-screen application, all that will be seen is a black screen.
For the screen share feature to function properly, you will have to make sure that the program you are trying to share is not in full-screen mode. And, run the program in a windowed or borderless mode. Also, if you don’t know how to switch to windowed mode, don’t worry, it’s very easy.
While running a certain application, try selecting the F11 key on your keyboard.
Aside from that, try closing all the third-party background processes with the help of the Task Manager.
8. Uninstalling and Reinstalling
If the above solutions have not worked for you, then this is your final resort for now. Try uninstalling the application and then reinstalling it again. This will surely work if your application is corrupted. And finally, if this too doesn’t work, contact Discord.
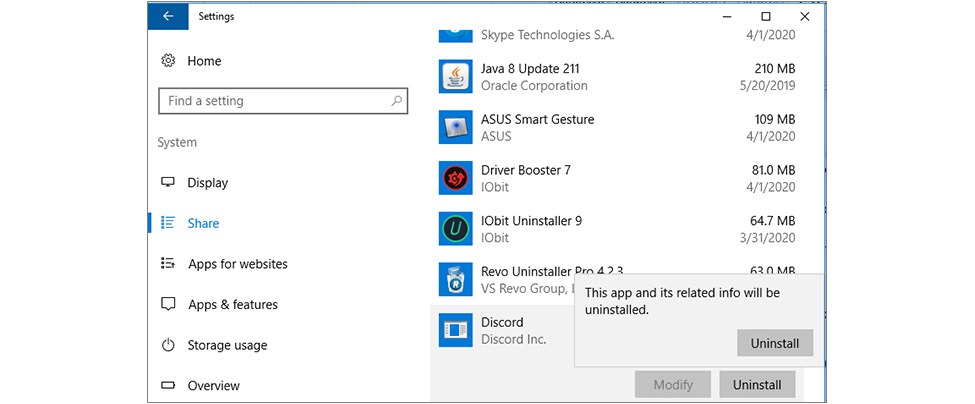
Final Words
I hope these above-mentioned fixes will solve your problem of screen share. Just make sure to follow the steps given and you should have no problem. These problems have proved to be the most common cause for the Discord screen share not working. And, eliminating them has proved to be useful for many users. It’s not necessary to try them all, just work your way down the list until you find the one that does the trick for you. Once done, continue enjoying the rich and smooth screen share feature of Discord.