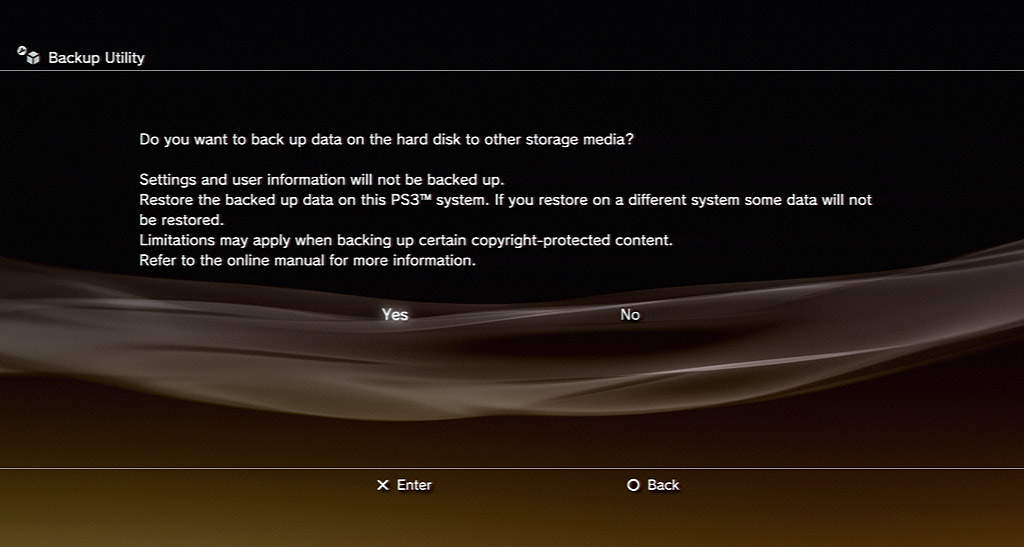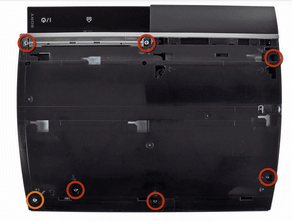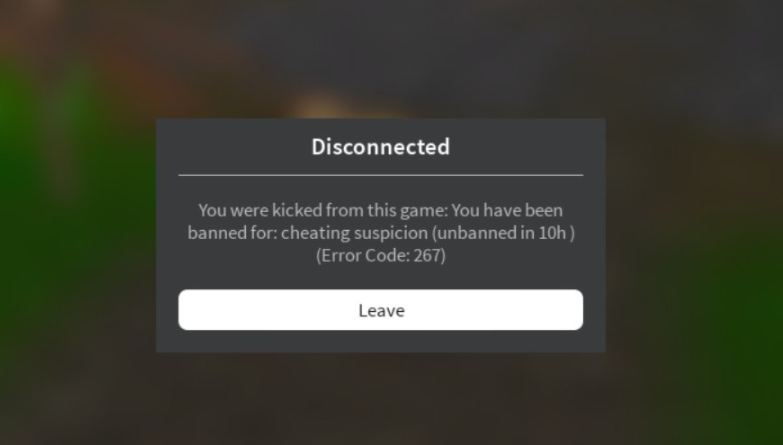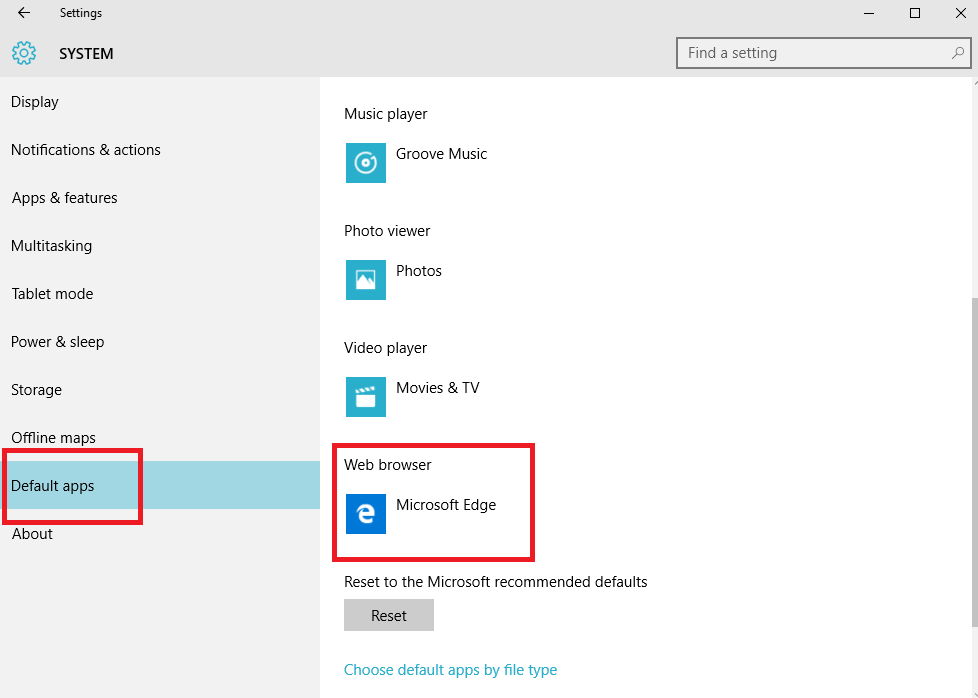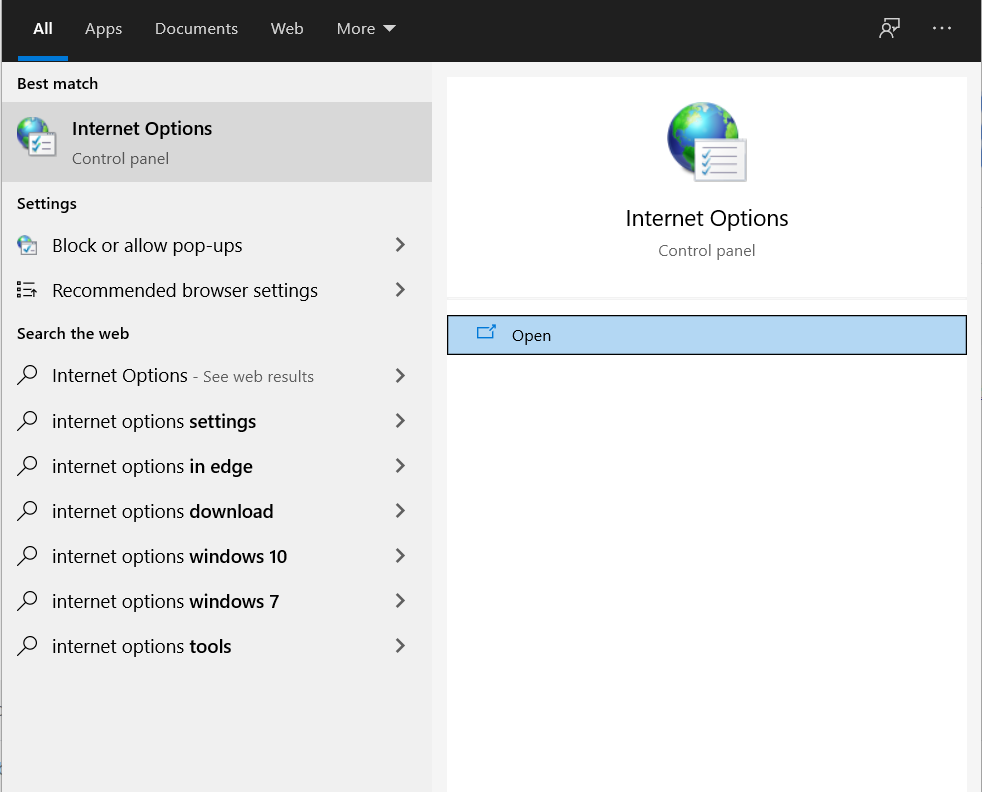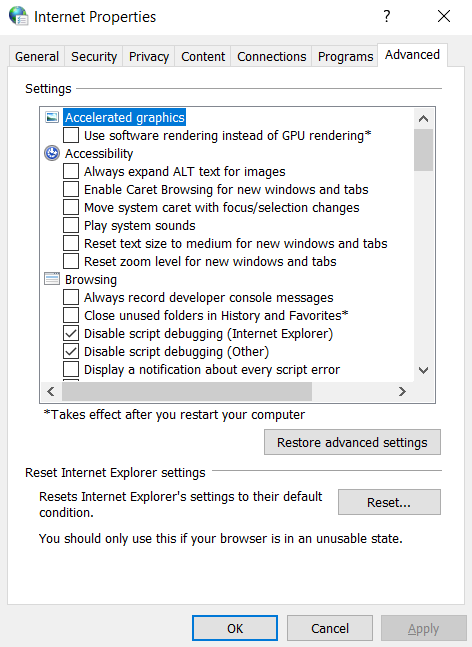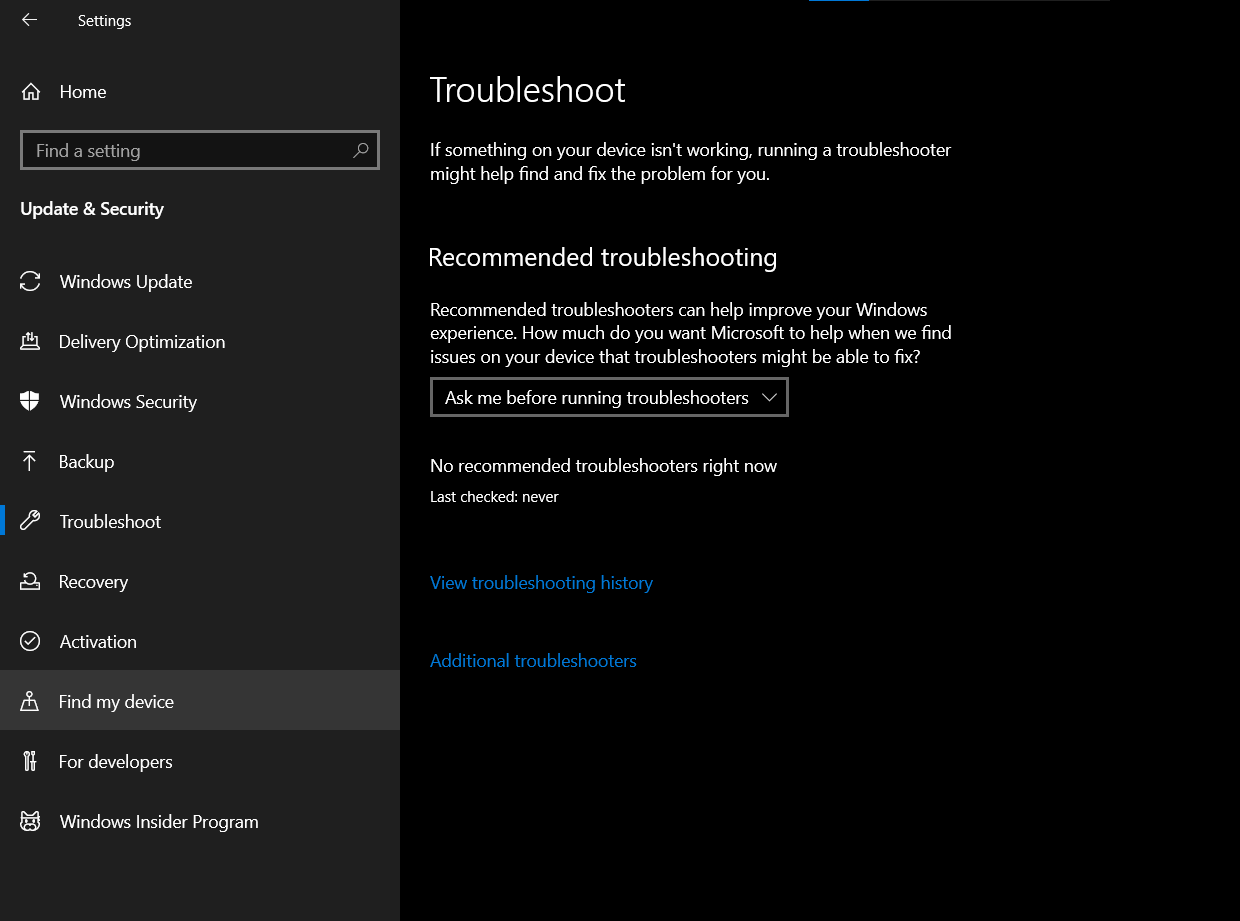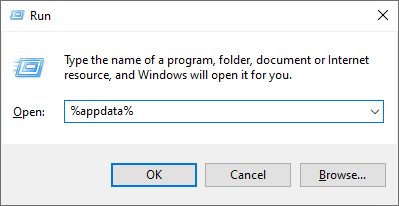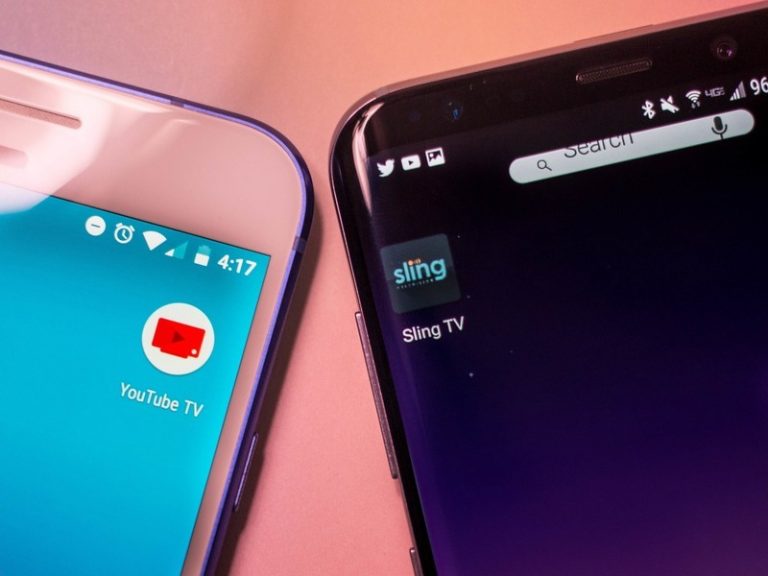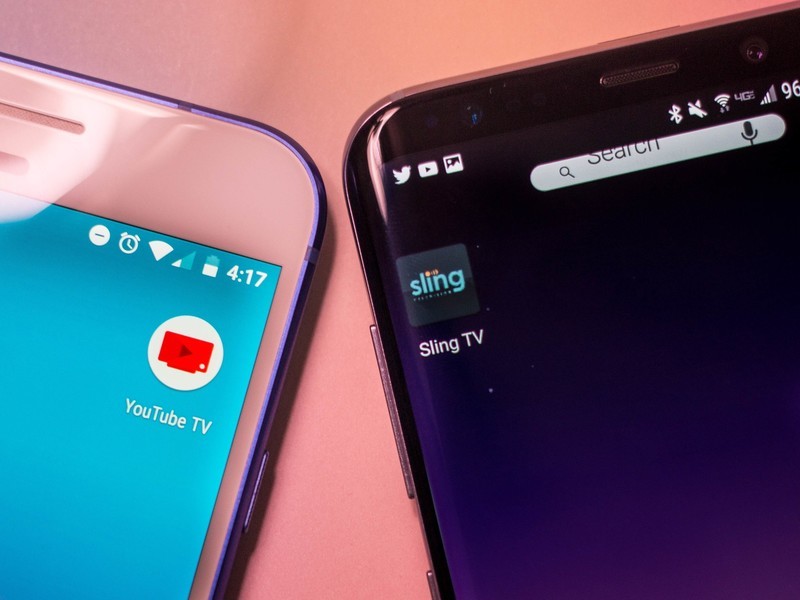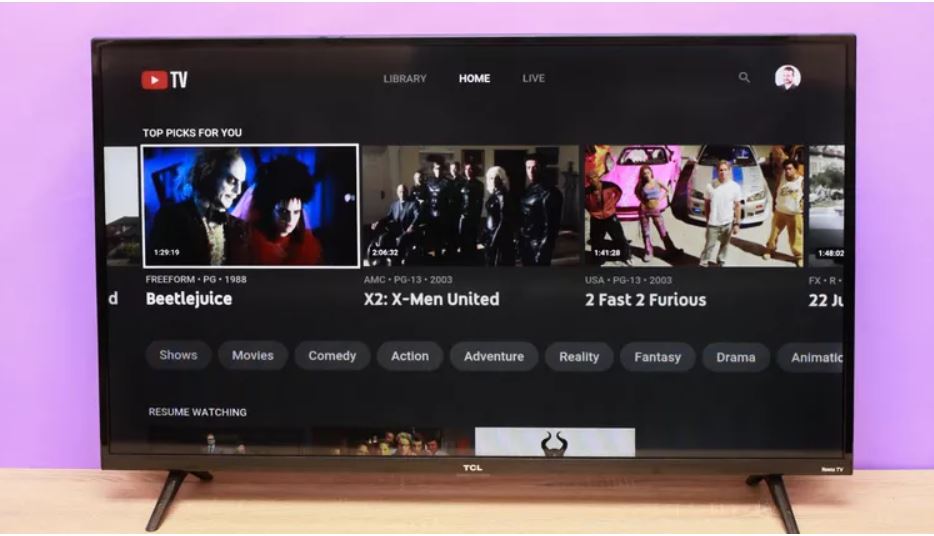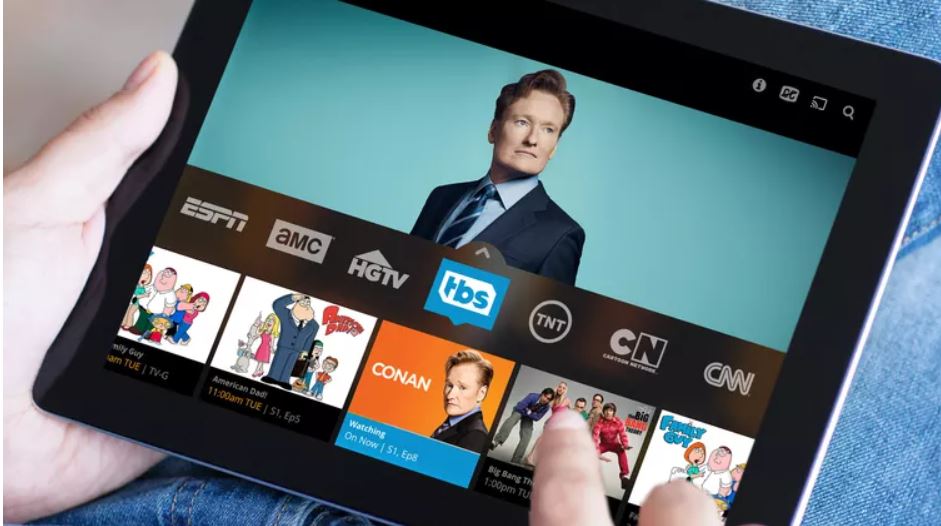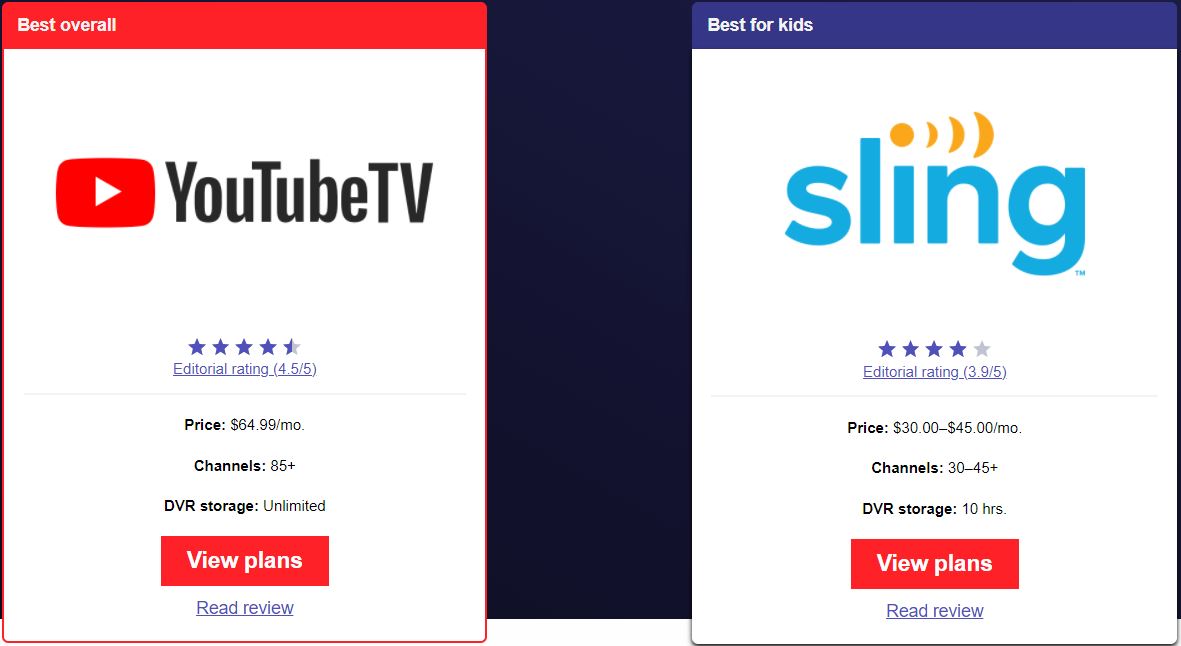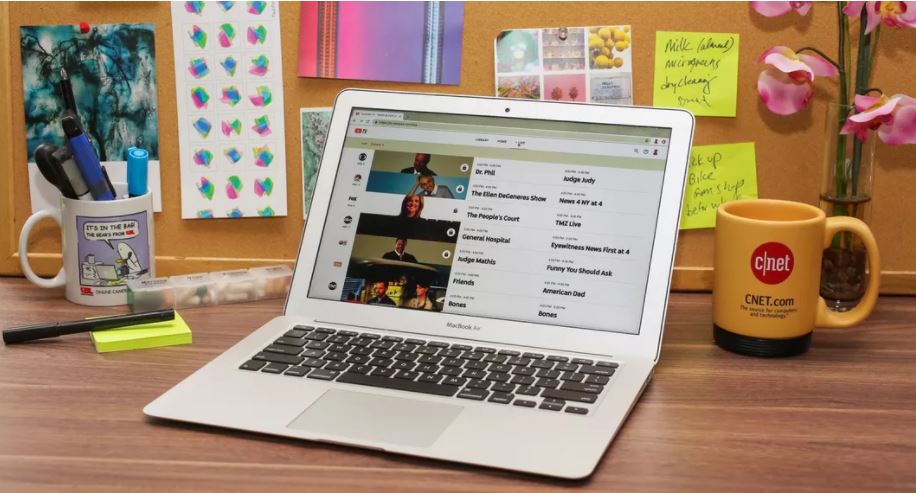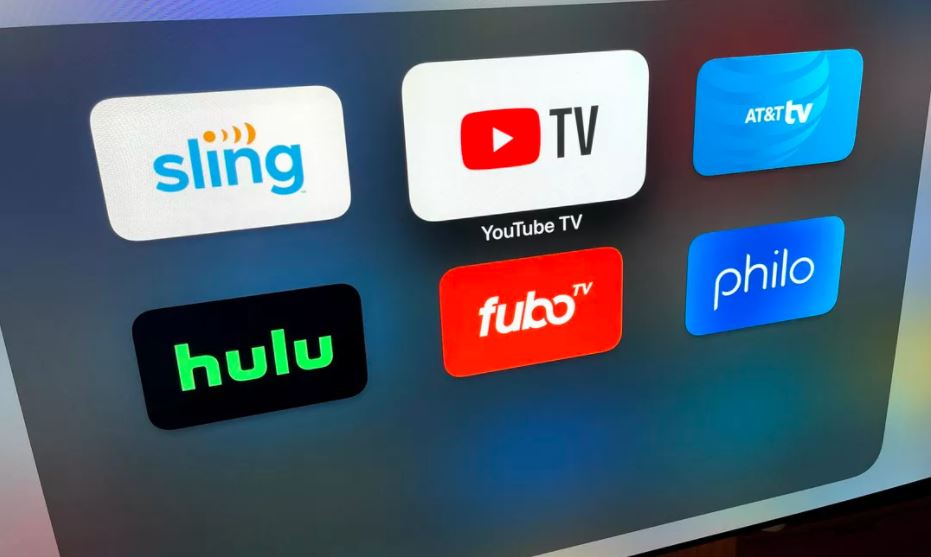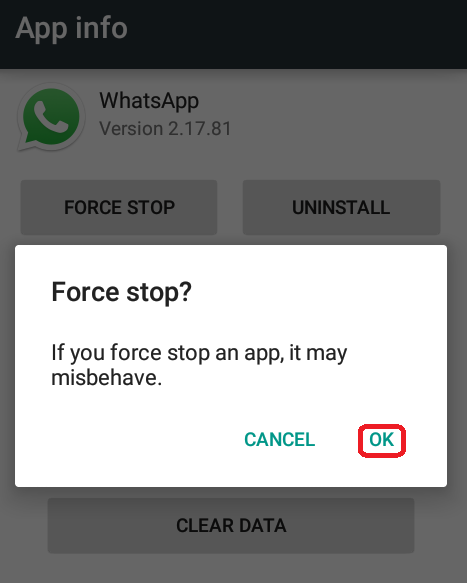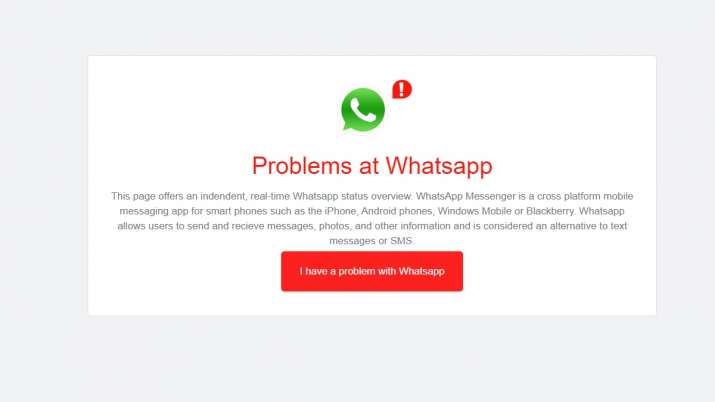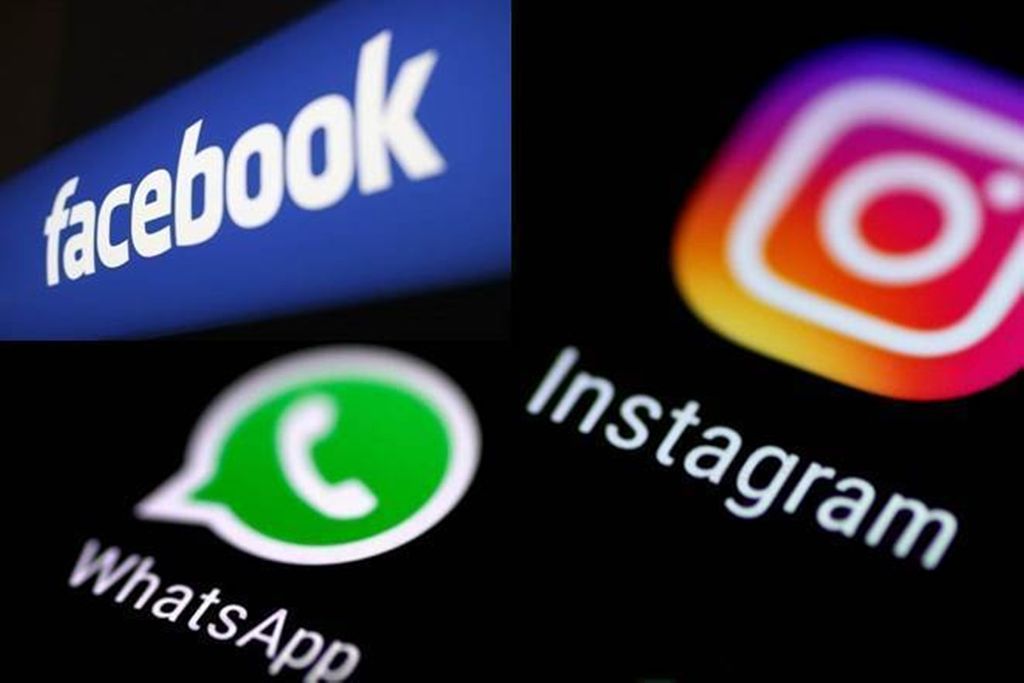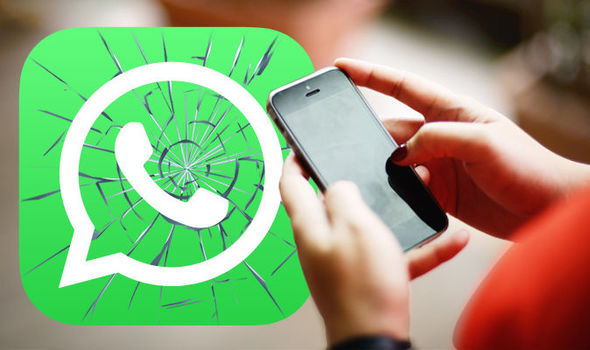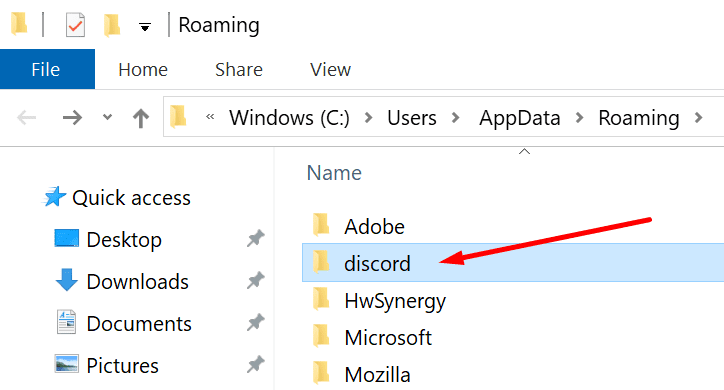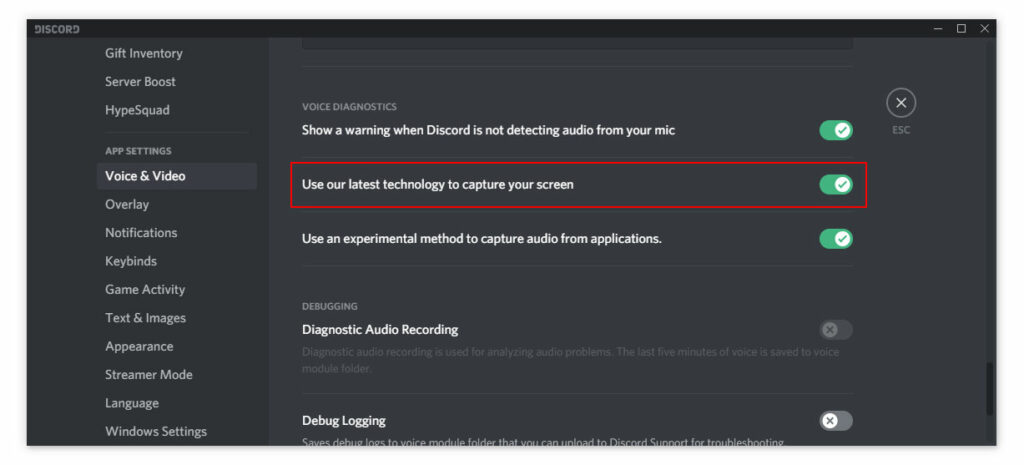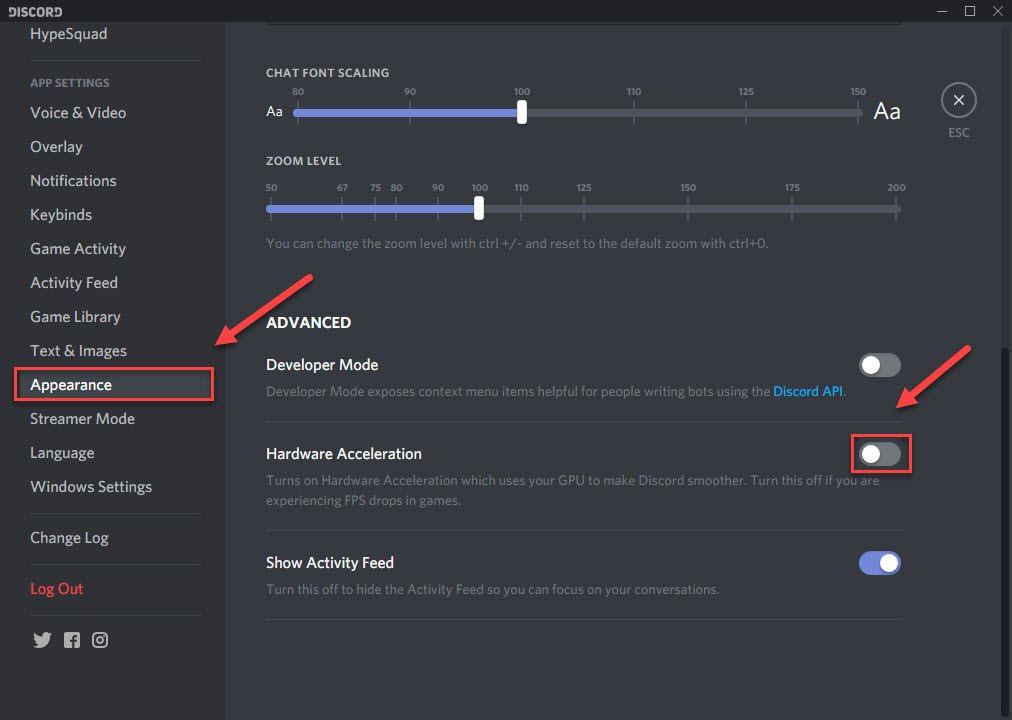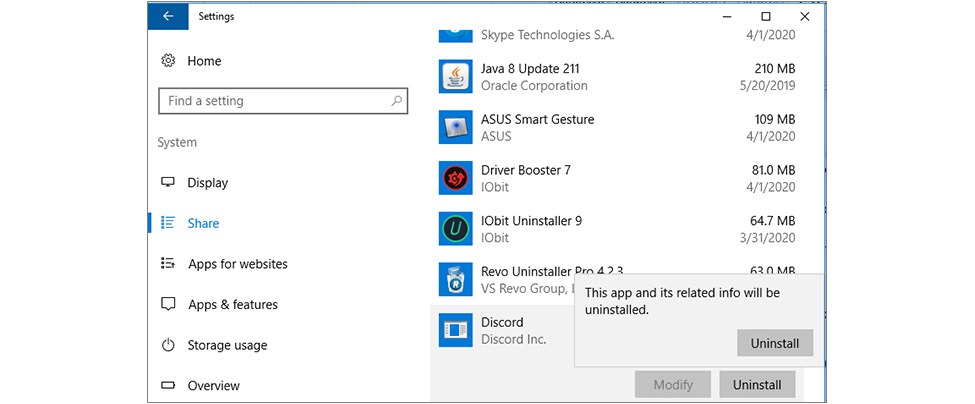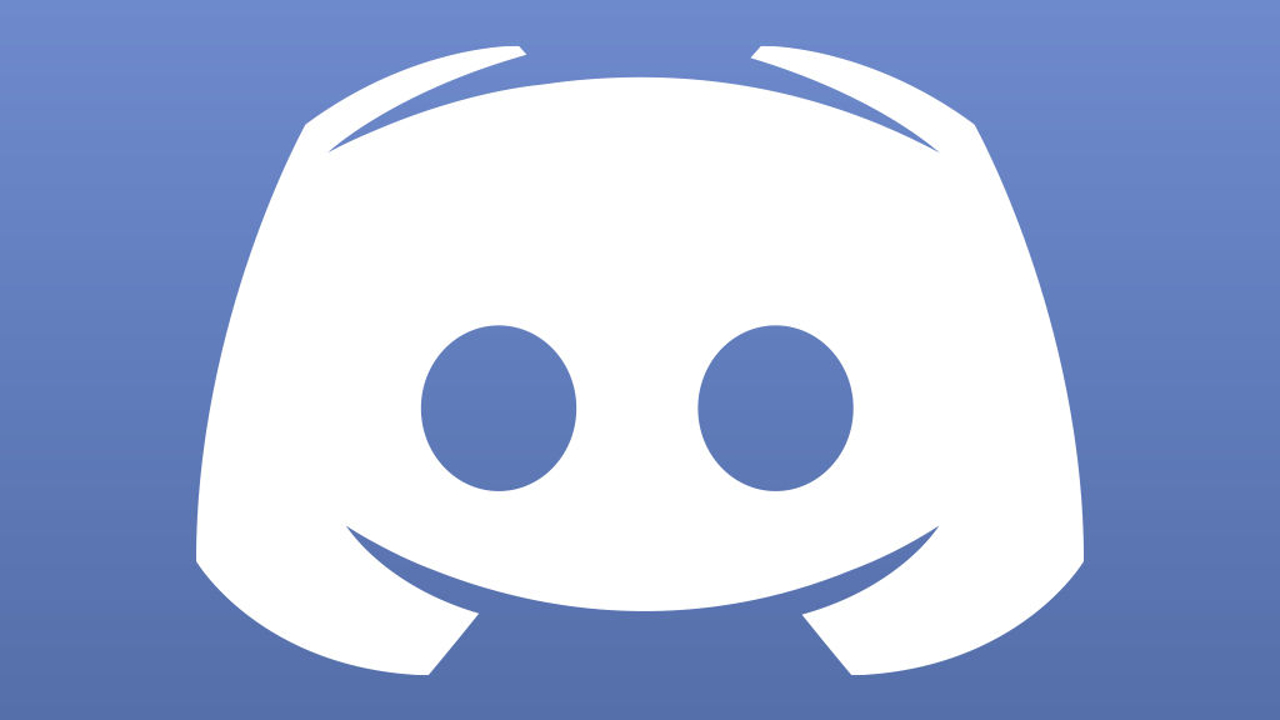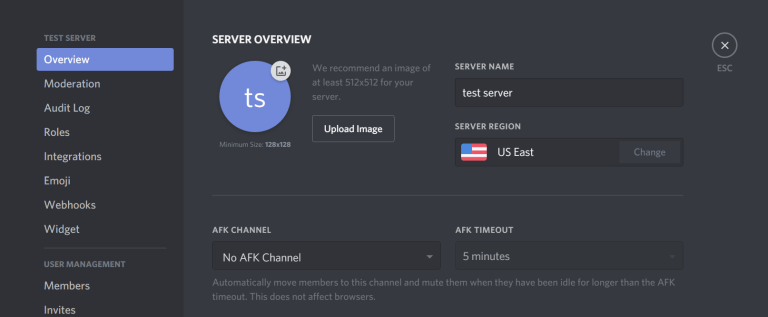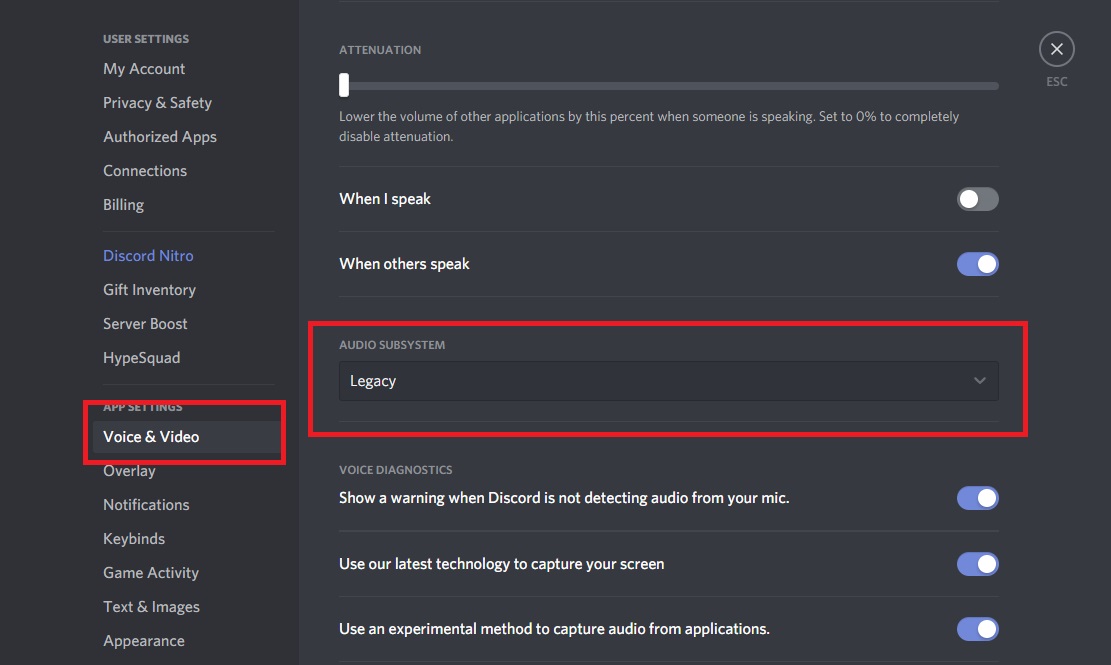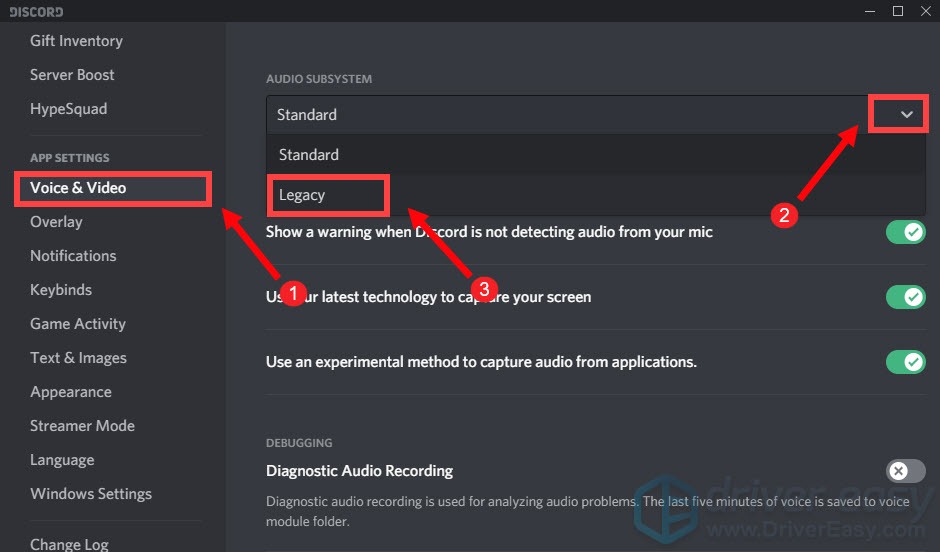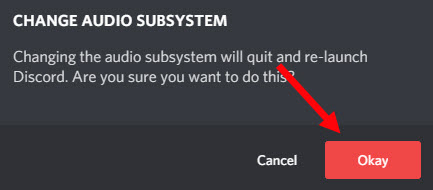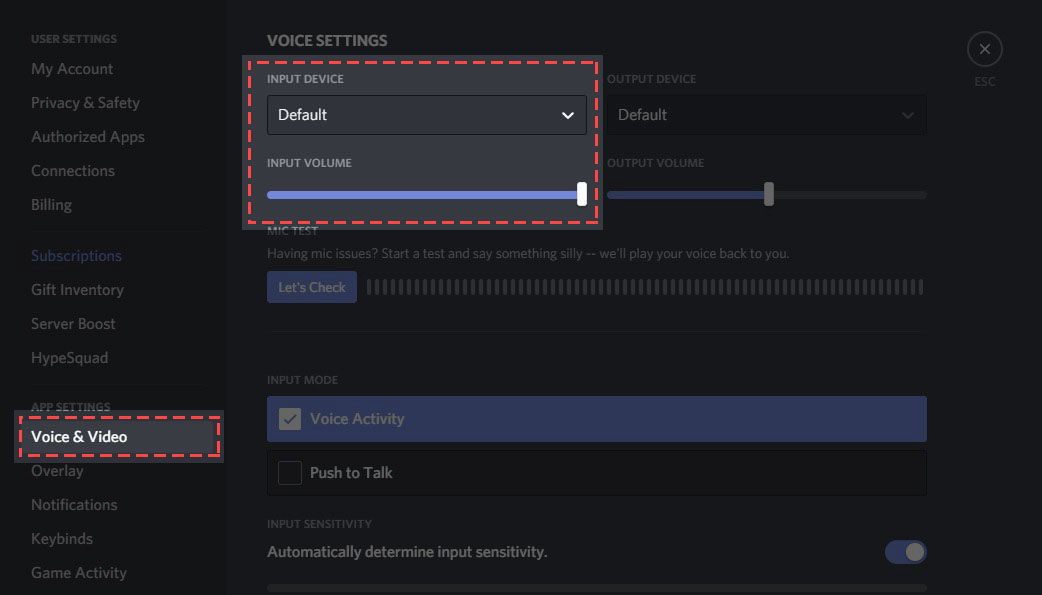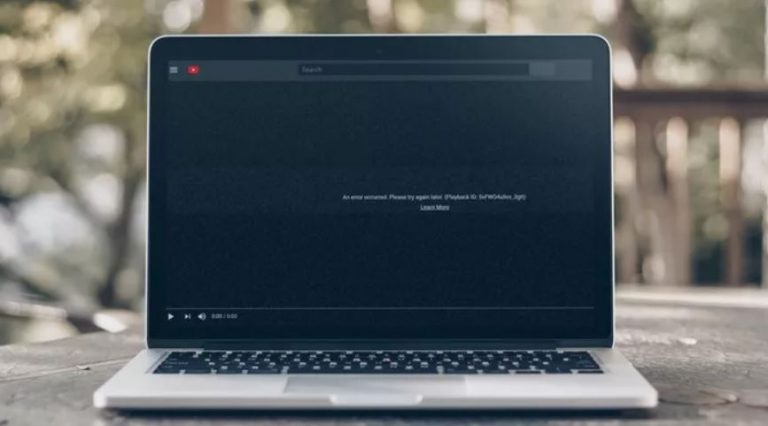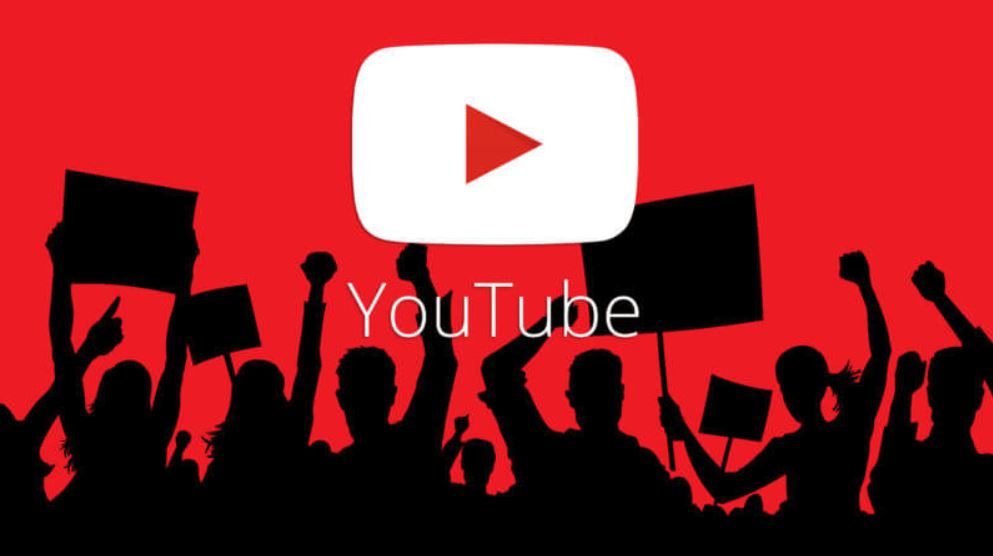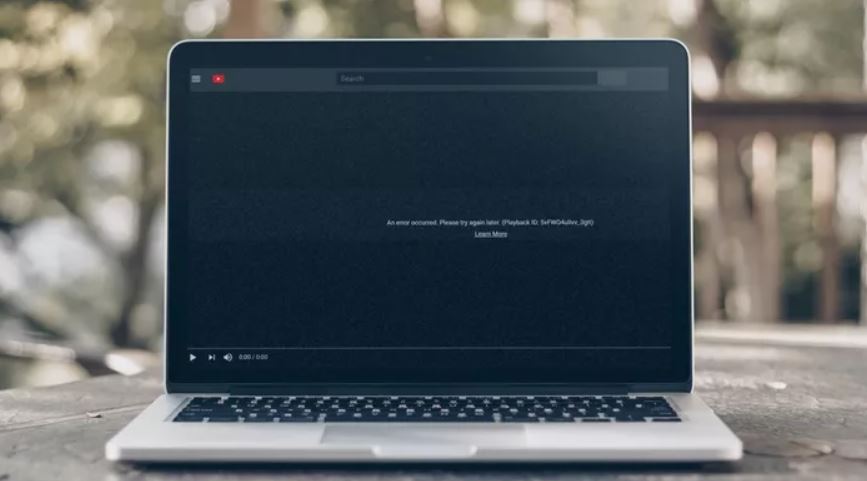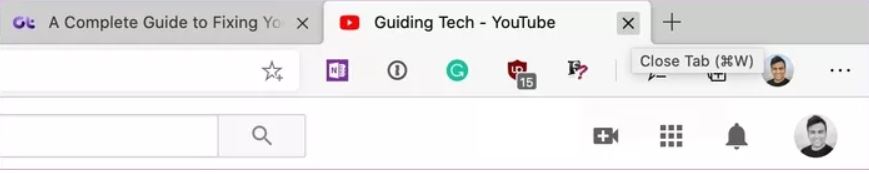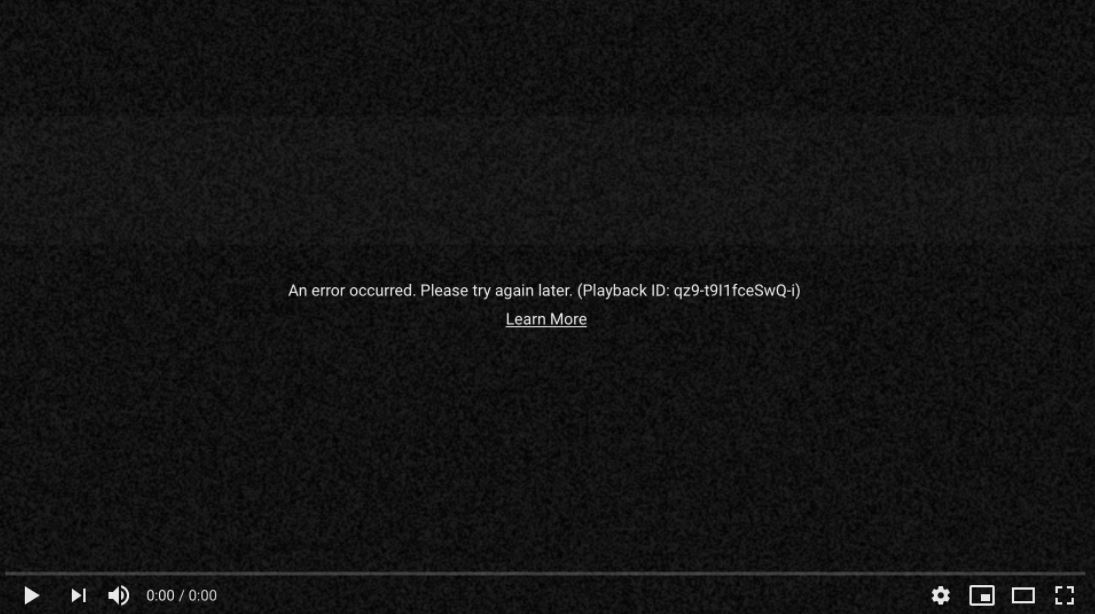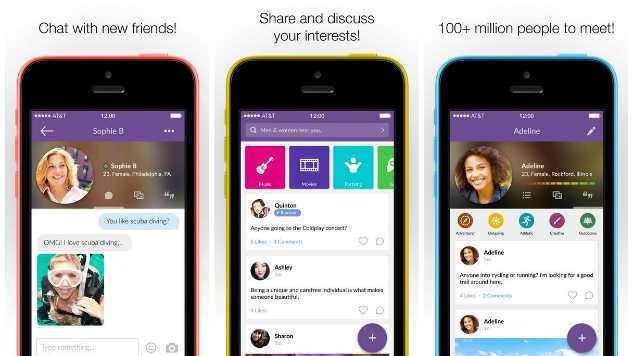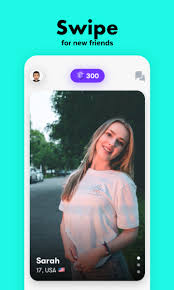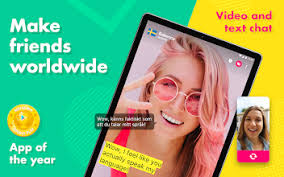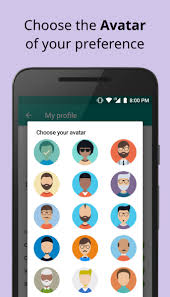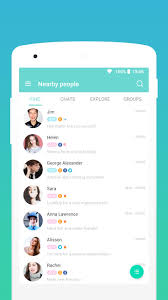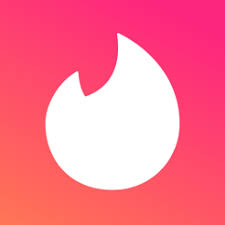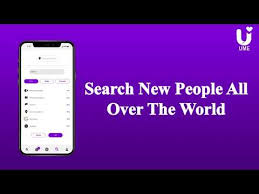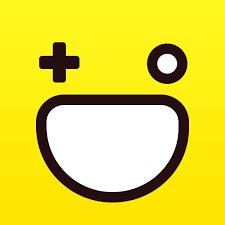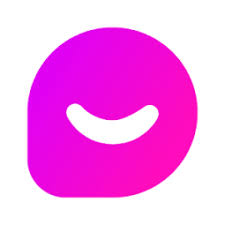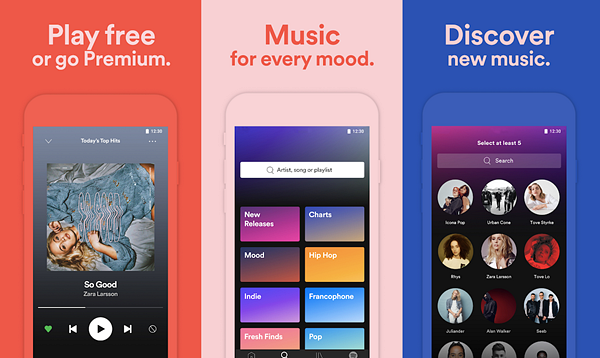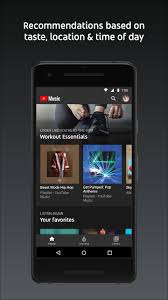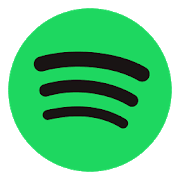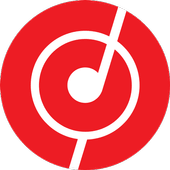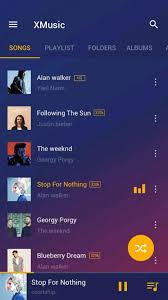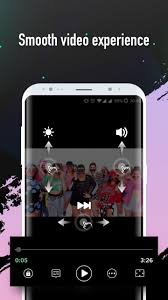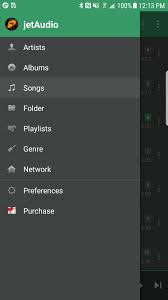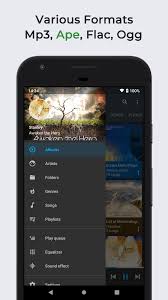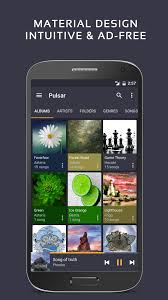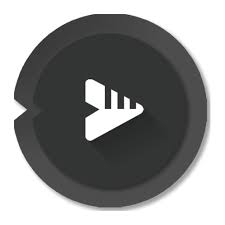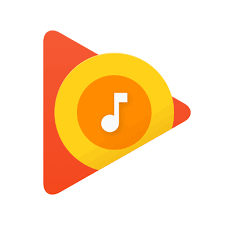Pop-up messages are extremely annoying while you’re in the midst of entertainment. The same goes for the Spectrum error code WUC-1002. But what does this error mean? And, how do we fix it? Don’t worry I’ve got your back. I’ll share with you some easy solutions to kill this error instantly. All you’ll need to do is follow some easy steps to complete the procedure.
Contents
What is the Spectrum Error Code WUC-1002?
The Spectrum error code is a minor application error that is faced while watching Spectrum TV. Most of the time it is due to surfing through multiple web pages simultaneously. Also, improper installations can give rise to this error.
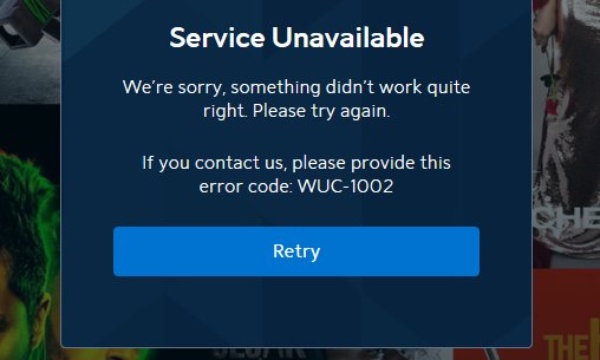
How to Fix the Spectrum Error Code WUC-1002?
Before going through these fixes, wait for some time, and try rechecking if the problem persists. And, make sure to check if you have subscribed to the channel that you are watching. As if the channel doesn’t belong to your subscribed package, you might get the Spectrum error code. Once checked, restart your channel and see if the error is resolved.
If waiting or checking the subscribed package works for you, congratulations your problem is solved. But, still, go through these solutions as you should be aware of how to get rid of the problem if it occurs again. And, if it doesn’t work, you’ll have to through these fixes.
As being a small application error, it can be erased off easily. So, find the root cause of your problem, go through the fixes given below and eliminate the error immediately.
1. Checking Internet Connection
Before going through all the other fixes, make sure that you have a stable Internet connection. Along with that, check out all the connected cables of the system. As your system, as well as all the additional devices, are connected by cables.
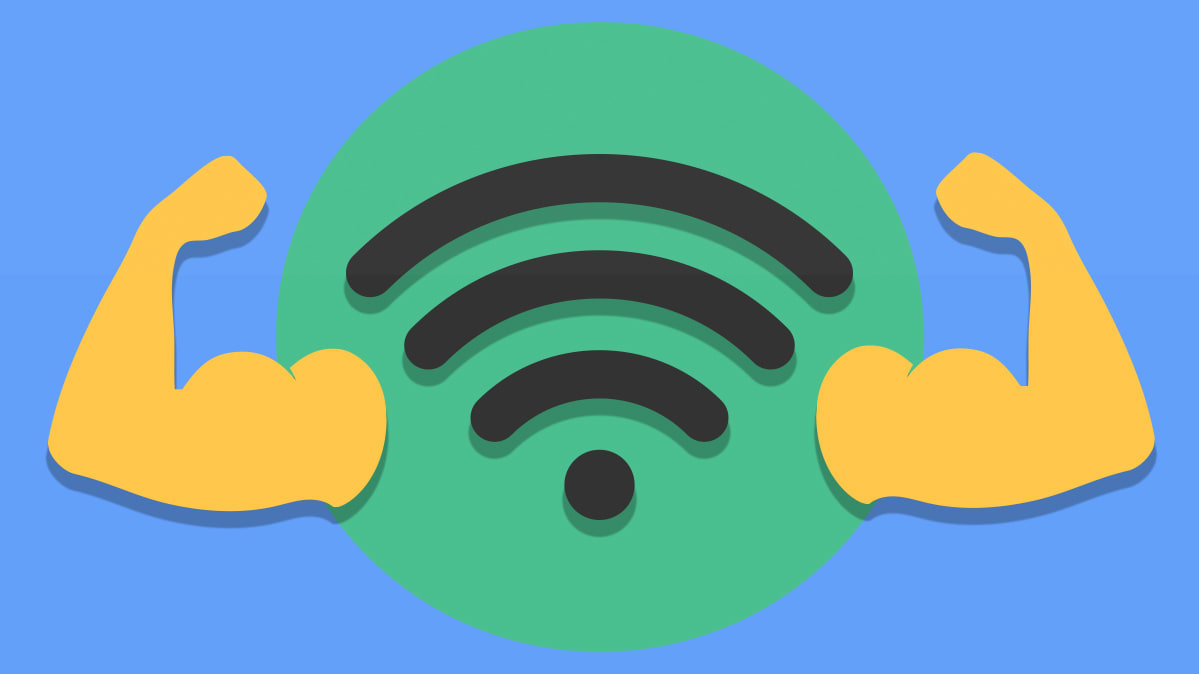
2. Rebooting
If you’re constantly getting the spectrum error code WUC-1002, try restarting your device. Make sure to disconnect the power source connected to your device. Wait for a min or two and replug the power source again and open the application to see if the problem persists.
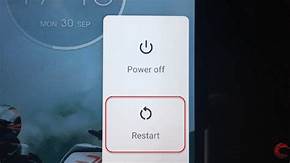
It so happens that, the restart function often fills in the gaps and fixes all the lingering problems. So, if you were having this error because of some insignificant issue, this fix will take care of that.
3. Activating your Account
If you are using the application without activating your account, there are chances of getting the spectrum error code WUC-1002. So, before anything else, create an account, activate it, and continue watching whatever you want without getting this error. For this, you’ll have to do the following sequentially.
- Visit the official spectrum site (spectrum.net) and click on the create a username option.
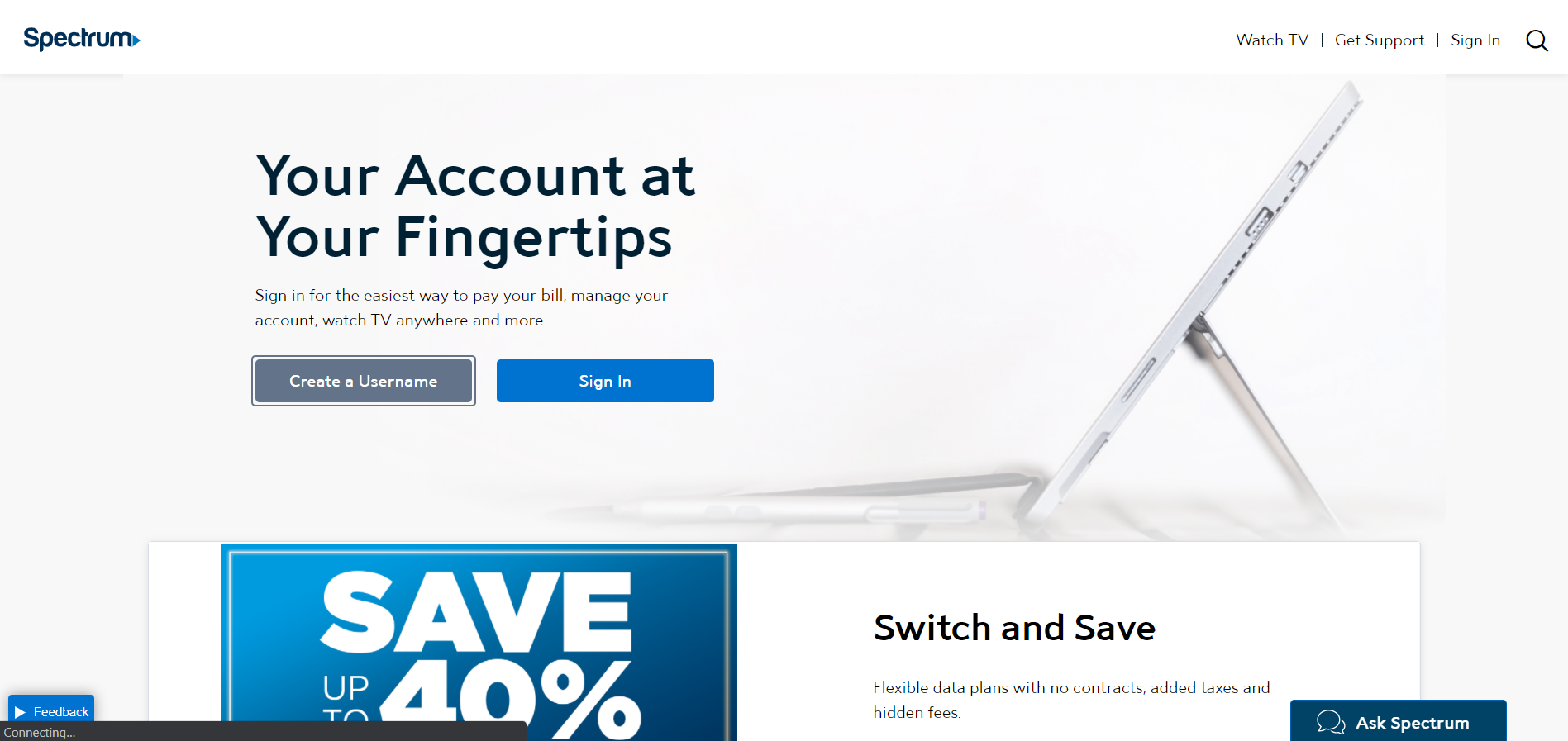
- Now, create a unique username and set a strong password for your Spectrum account.
- After you fill in all your details, you’ll get a verification code.
- Confirm the code and it activates your account.
- Once done, close the app, log in again with your in your new account.
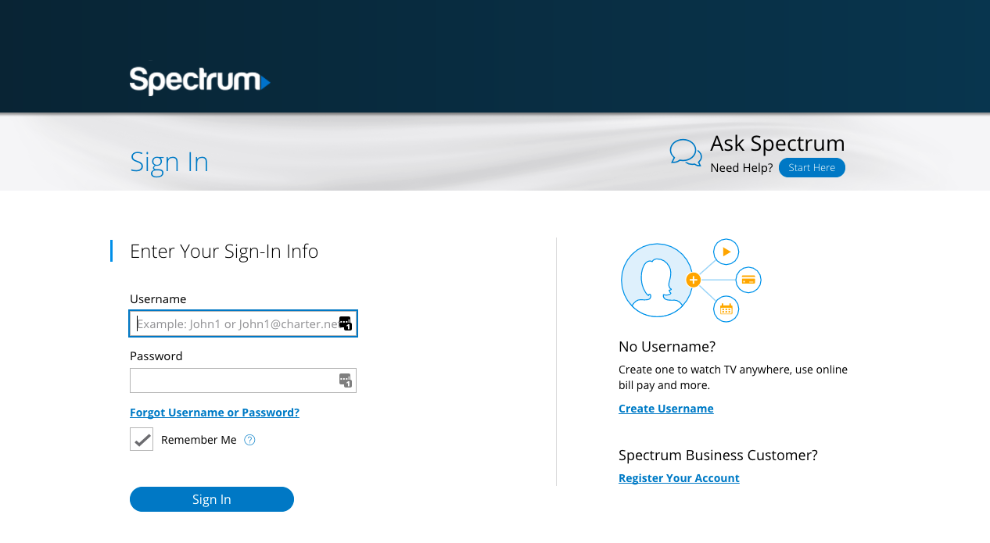
- Enjoy streaming on Spectrum.
4. Online Troubleshooting
If the other fixes are still not solving your problem, try performing online troubleshooting. This will scan all the errors or bugs causing problems and will automatically fix them. Also for this, you’ll need an activated account. So, if you’ve not created an account and activated it, do so before going through this fix. With that, follow these simple steps I’ve given below to start.
- Visit the official Spectrum site (spectrum.net) and login into your account.
- Find the service tab and click on it.
- Under the service tab, search for the ‘Experiencing Issues‘ tab.
- Now, select the ‘Reset Equipment’ option, and your device will reset.
5. Reinstalling Spectrum
In case your application or its files are corrupted, uninstalling it and reinstalling it will surely fix the issue. For this, you’ll simply need to follow these steps.
- Open your device’s search bar and type Spectrum.
- Now, you’ll see the option of uninstalling under the app’s logo and other options.
- Click on the Uninstall app, wait for a few secs.
- After it’s done, download the app again, install it and try running it again.
Do this and see if the error persists. Mostly, doing this will automatically solve your error as if you had any corrupt file or minor bugs, reinstalling it will erase them off. But, if the problems continue to appear, the error may be specific to you.
In that case, try to contact the Spectrum Support Team along with the error code in your hand. They will take care of the issue and try to guide you out of it. For doing this, visit the official site (spectrum.net), scroll down and you’ll see the ‘Contact Us’ option. You can select whether to chat with the support person available or directly call. Select what’s convenient for you and they’ll start assisting you immediately.
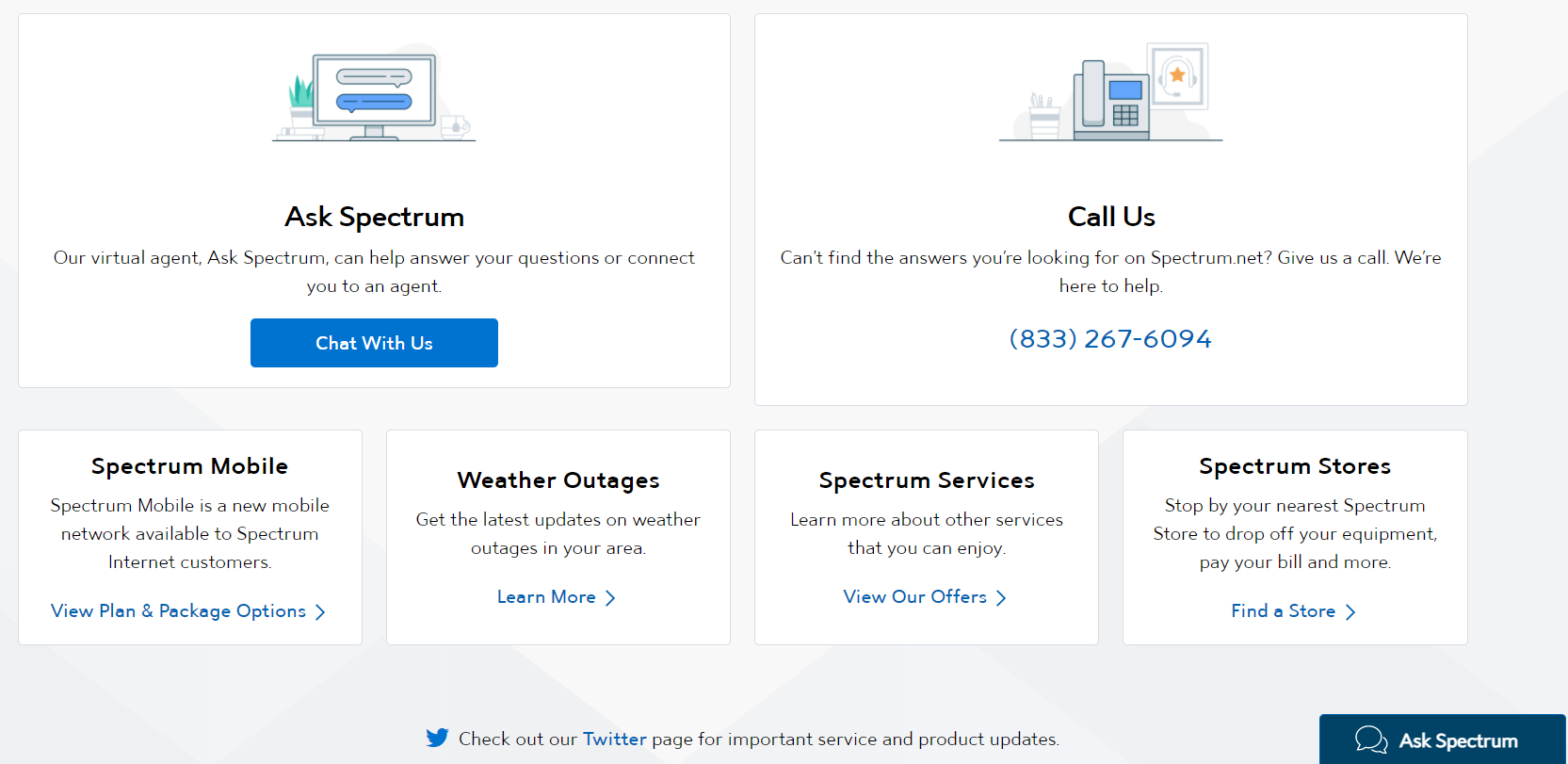
Conclusion
With all said, look for the cause of the problem, try these fixes, and continue enjoying your favorite shows on the application. But while you try out these solutions, make sure to follow the given steps carefully. These problems have been faced by many users. But, at the same time, these fixes given have proved to solve their error instantly.
So don’t worry, the Spectrum error code WUC-1002 can be killed easily. Lastly, let me know in the comments box if these fixes have helped you. Also, feel free to drop any suggestions regarding this error.