The world runs on servers, ever wonder creating your own server for the individual group of your close friends across the globe. The application enables one to play games on PC communicating with their mates over voice calls and video calls and also through messages. The application is known as Discord. The discord is generally a voice-over-internet that enables pro players to conveniently communicate with other players. It has a feature called overlay which enables the complete process. If the discord overlay not working then the entire application feature of communication gets ruined.
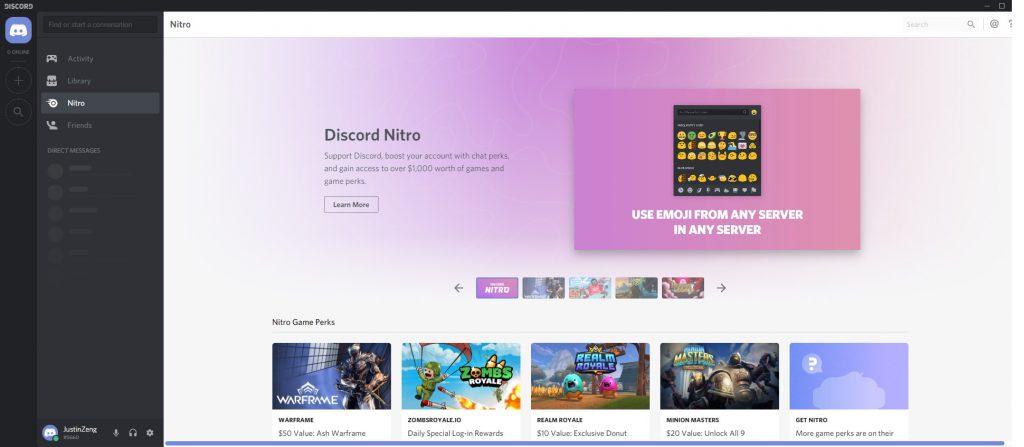
Contents
Ways To Fix Discord Overlay Not Working Problem
The overlay of the discord is considered the key role in the application. To fix the Discord Overlay Not Working, here are the following procedures to follow. Each of these methods is to be tested in order to get the connection if one doesn’t work.
1. Enable Overlay in Discord
The first and foremost step to do if discord overlay not working is to enable the over feature as mentioned above. To turn it up, do follow the below steps:
- As you begin to run the application you will find three icons as shown in the figure below. The icon with gear must be selected it helps to change the settings.
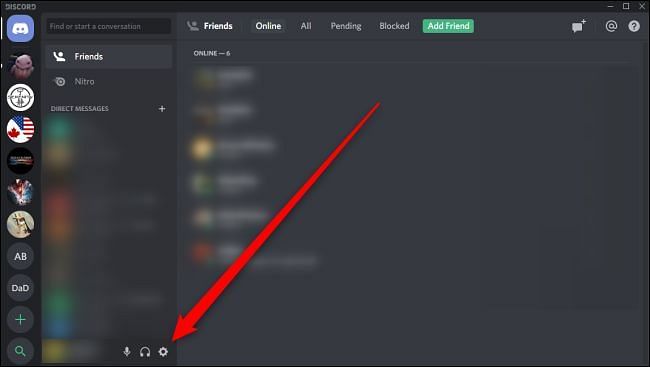
- Choose the overlay on the settings on the left side panel.
- Now the settings related to overlay appear on the right of the screen. Choose the first control which enables the overlay to enable.
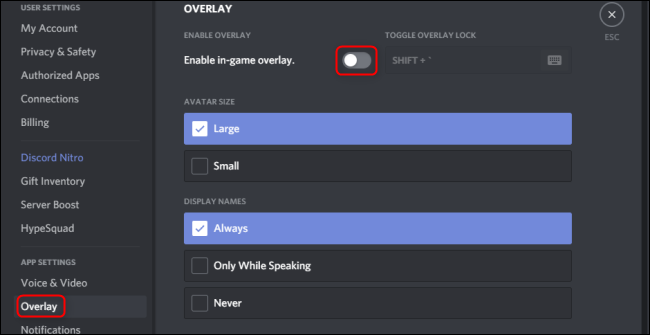
- Check whether the connection is established among the players by taping the games on the left menu.
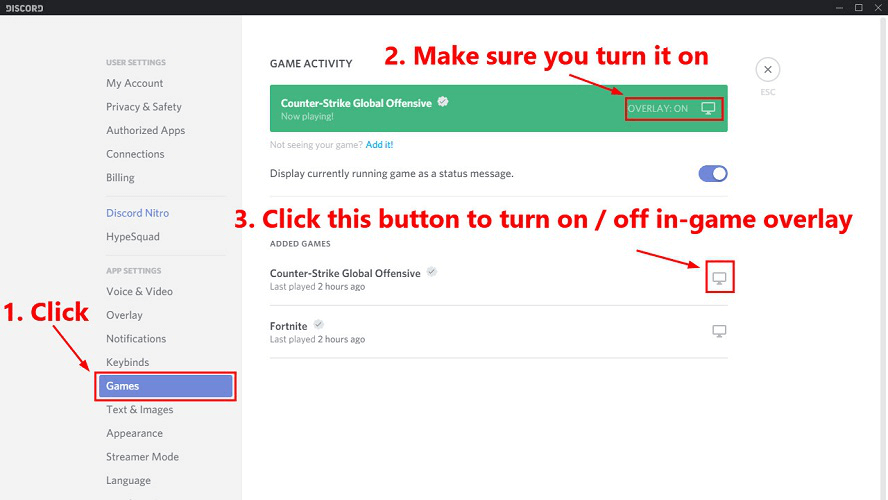
- Make sure to check the page with the below images as it suggests the links which are to be set rightly.
If the connection is perfect now, then there is no need to go to further steps if not try out the other possibilities too.
2. Disable Hardware Acceleration
Now, let’s check with hardware acceleration, it has to be disabled and enabled to check whether it’s working or not. So, here are few steps to be followed:
- Run the discord application.
- Click on the settings on the left corner panel as shown in the above picture, then, choose “appearance” from it.
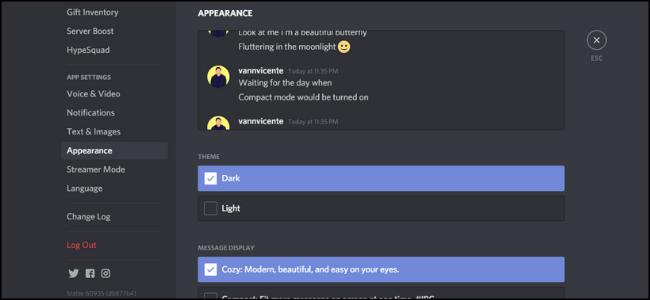
- On the right panel, you will find the Advanced settings. In the advanced settings, you will find the “Hardware Acceleration”.
- Disable the acceleration, then you will receive a confirmation box select OK. As a result, the discord automatically gets rebooted.
As soon as it restarts again, check whether it’s working, if the discord overlay is not working, then move further to the next step.
3. Rescaling the Display
Recently, some users claimed that scaling the display might affect discord overall is not working. So, here I suggest changing the display settings.
- You can approach the traditional method by clicking in the windows and find the settings gear icon over there.
- This can be done using g the keys by pressing “Window key+ I”.
- The settings will open the screen, go-to system.
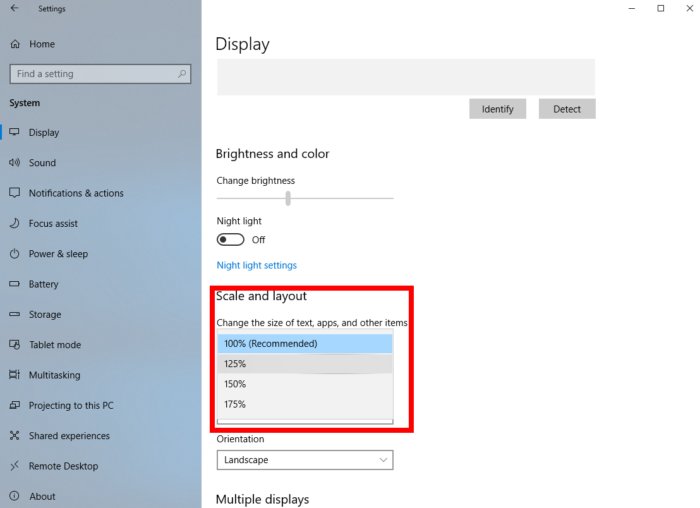
- Now here you find the screen resolution with a drop-down box.
- Pick the default one that is 100 %.
And you are done, now go back to the discord application and check. If this doesn’t work doesn’t get disappointed we have another option below, come on just a few steps ahead.
4. Run The Discord As Administrator
Running the discord may identify the problem, may this finds why discord overlay is not working properly. It helps in running a program smoothly, so we would recommend you to run as administrator if you are not already:
- Choose the shortcut application, right-click on it. This shows the options with properties as one of its.
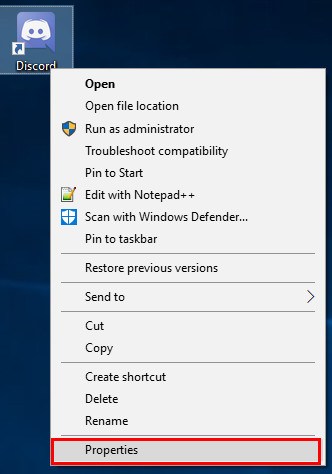
- A pop-up window will open, here you have to head to the Compatibility tab.
- In Compatibility, check for the box labeled “Run this program as an administrator” and then click on “OK”.
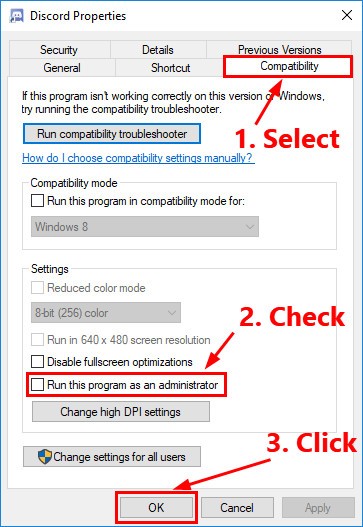
- Now, get back to the drill launch the Discord app, and then run the game and verify if the issue gets fixed.
5. Disable Antivirus App
The antivirus app has some disadvantages too. Here is the one generally the antivirus application is the third-party antivirus program because there are accusations that these antivirus apps interfere with the working of Discord.

Thus, there are high chances that this may be the issue. Therefore, it is better for to you disable the third-party Antivirus application temporarily and then, check if the problem gets fixed.
6. Reinstall Discord
Now, let’s run the last ball of fire, here it comes, the last solution that we are providing is to reinstall Discord. We all know restarting and reinstalling are very basic checks so here were at this.
So we would suggest you reinstall the Discord app and don’t worry if you don’t know how, because we are going to tell you. This might be the last resort after every possible situation mentioned above:
- First of all, you will have to uninstall the already existing Discord app from your PC. Below are the steps telling you how to uninstall Discord.
- Now, press the “Windows key+R “together, this will open the Run dialog box, then, simply enter “Control” in the input box and tap OK.
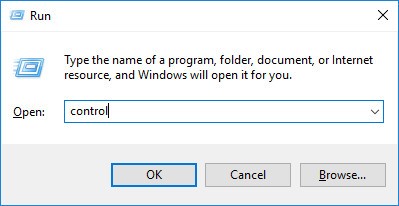
- The control panel opens up. In the control panel, pick the programs. In the programs, you will find uninstall the program.
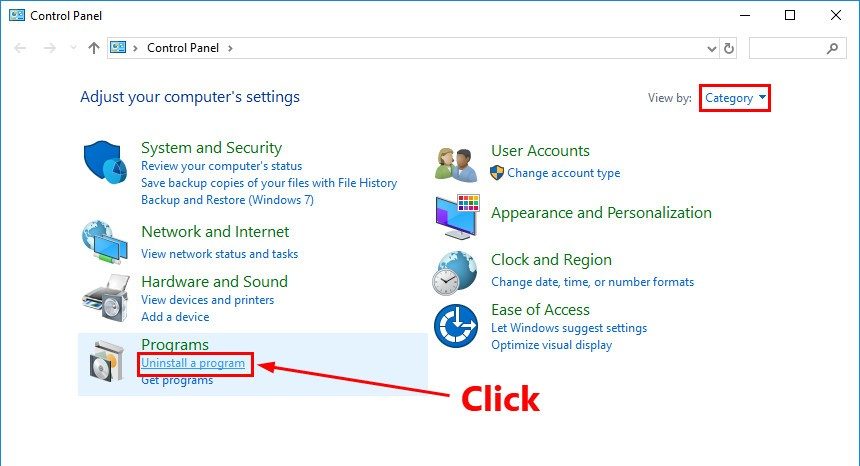
- Now, look for the Discord program from the list and then, simply double-tap on it to uninstall the program. That is it, now you can restart your PC.
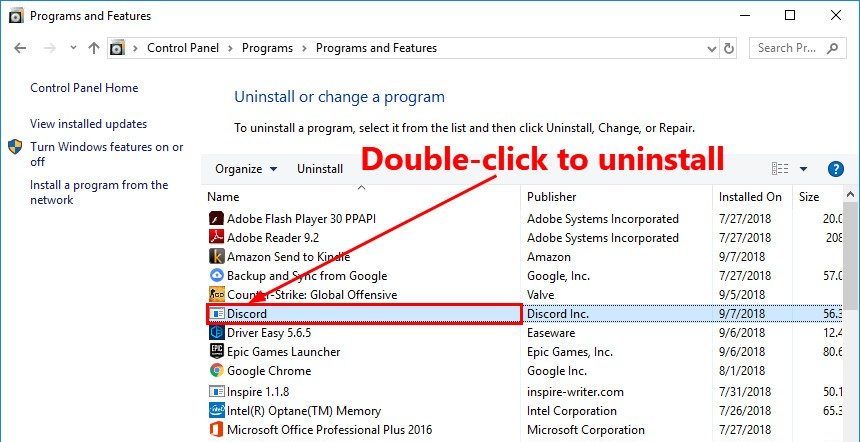
Let us know how to install Discord again:
- You can install Discord directly from its official website.
- Then, open the Discord app after it is installed and run your game and add it.
- Make sure that you Enable the in-game overlay feature for your game.
Conclusion
As per my knowledge, I could suggest these. Please feel free to comment if you find any other choices or queries. I would suggest that you must try all the methods until you find the right one. I hope this article helps you, we can assure you that these methods are trustable and are effective. If you have any other queries then, please let us know in the comments box.