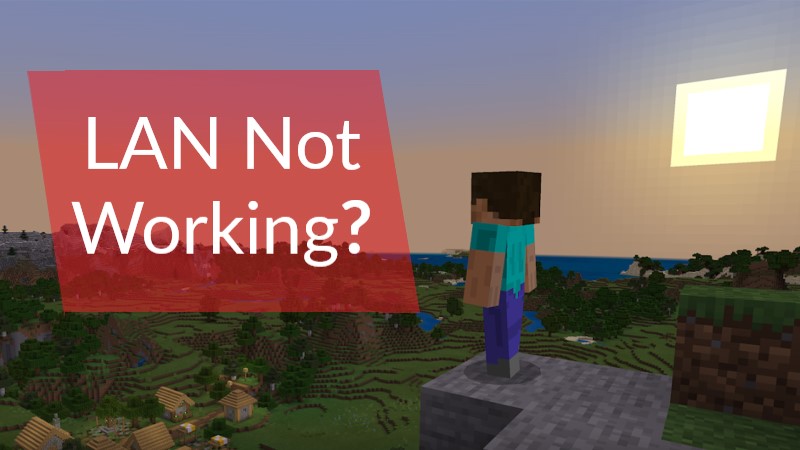The Minecraft LAN not working issue has now become one of the most common errors that gamers face while playing Minecraft. It is observed that generally even after connecting to the internet, users can’t join each other to play the game. We all know how these minor issues can get super annoying while you’re gaming. So, without wasting any more time, let’s see what causes these errors and how can we solve them.
Contents
What Causes the Minecraft LAN Not Working Issue?
The problem may be very simple and can be solved within seconds or might have certain complexities and need some of your time. Also, from what I’ve noticed, some common reasons cause this Minecraft LAN issue. They mainly include outdated or faulty network drivers, your device’s Windows firewall, the enabled AP Isolation that blocks your connection, your antivirus software, etc.
But, whatever the issue is, it can be solved. So, don’t worry and go through the fixes given below. Scroll down to check them out.
![Fixed: Minecraft LAN Not Working Issue [6 Ways] 1 Minecraft-LAN-not-working](https://www.shatnersworld.com/wp-content/uploads/2021/04/Minecraft-Lan.jpg)
How to Fix the Minecraft LAN Not Working Issue?
Now that you have some basic idea of what causes this error, we’ll directly jump into the fixes. Try to find the root cause of your problem as it will help you to solve the problem instantly. Here’s a list of the solutions that can help you fix the error. Also, make sure to follow all the given steps carefully to fix this Minecraft Lan issue efficiently.
1. Network, IP address, Game Version and Mod
Before going for any other fixes, firstly check with all of these basic things to confirm that these aren’t the reasons for your Minecraft issue.
1. Connecting to the Same Network
It sometimes happens that some of your friends are connected to the game through a different network connection. But, this can lead to the Lan issue you are facing. So, make sure that all of you are connected to the same network while gaming. As it is mandatory to connect all the gaming computers to a single network.
2. Having the Same IP address
When you are connected to a wired and wireless connection at the same time, it’ll lead to having more than one IP address. Now, this will lead to IP address variation which will then cause the Minecraft Lan not working issue. So always make sure that you and your friends have only one IP address while gaming.
3. Using the Same Version of Minecraft
If you and your friends are gaming with different versions of Minecraft, you’ll start facing issues, and some might lead to the Minecraft LAN not working issue. So, make sure all of you have the same version of Minecraft. If you’re not aware of how to check the version you’re playing on simply follow these easy steps to do so.
- OpenMinecraft launcher.
- Log into your profile and click on the edit profile option in the bottom left corner.
![Fixed: Minecraft LAN Not Working Issue [6 Ways] 2 Minecraft-Launcher](https://www.shatnersworld.com/wp-content/uploads/2021/04/Minecraft-Launcher.png)
- Click on the drop-down menu of the Use Version and select the latest or the appropriate version for you (everyone will need to use the same version).
- Save the changes made.
![Fixed: Minecraft LAN Not Working Issue [6 Ways] 3 Minecraft-Versions](https://www.shatnersworld.com/wp-content/uploads/2021/04/Minecraft-Versions.png)
4. Playing without Mods
Playing with Mods might not cause this Lan error. But, just to be on the safer side, try gaming without using the mods and check if your issue is solved. Try all these basic fixes to see if your problem persists. If it does, go on with the other fixes.
2. Disabling Antivirus Software
The Antivirus software keeps your PC safe from all kinds of malware and threats. But sometimes, this antivirus software ends up interfering with your applications, restricting some action, denying permissions, etc. So, it might’ve blocked some features in Minecraft, or blocked your game from connecting to LAN, and hence leading to the Minecraft Lan issue.
So try temporarily disabling your antivirus software and check if the issue is solved. Also, in case you’re using the built-in Windows Defender antivirus, disable it as well. Here’s how you can do it.
- Press the Windows + I button, it will open the Windows Settings application.
- Click on the Update & Security option.
![Fixed: Minecraft LAN Not Working Issue [6 Ways] 4 Update-&-Security](https://www.shatnersworld.com/wp-content/uploads/2021/04/Screenshot-2021-04-21-191855-1.png)
- Select the Virus & threat protection button, which appears in the right pane of the window.
- Toggle off the button under the Real-time protection section in the new window.
![Fixed: Minecraft LAN Not Working Issue [6 Ways] 5 Virus-and-threat-protection-setting](https://www.shatnersworld.com/wp-content/uploads/2021/04/Virus-and-threat-protection-setting.png)
If your problem was due to the antivirus software or the built-in Windows Defender antivirus, doing this will definitely solve your issue.
3. Checking Windows Firewall
The Windows Firewall will often block Minecraft from using the Internet until you give it access. So, make sure to check the Firewall settings and ensure the Minecraft executable file “javaw.exe” is allowed in Firewall. Refer to these given steps to do so.
- Type Control Panel in the search bar and click on it.
- In the control panel window, find and click on the Windows Defender Firewall option.
- In the Windows Defender Firewall window, look for the “Allow an app or feature through Windows Firewall” option on the left side of the screen and click on it.
![Fixed: Minecraft LAN Not Working Issue [6 Ways] 6 Windows-Defender-Firewall](https://www.shatnersworld.com/wp-content/uploads/2021/04/Windows-Defender-Firewall.png)
- Then, click on the Change Settings option, scroll down till you find javaw.exe.
![Fixed: Minecraft LAN Not Working Issue [6 Ways] 7 Windows-firewall](https://www.shatnersworld.com/wp-content/uploads/2021/04/Windows-firewall-1.png)
- You’ll have to make sure that the boxes next to javaw.exe, Java (TM) Platform SE binary, Minecraft are checked. And, in case they’re not, click the Change settings button then check the box next to javaw.exe.
- Also while doing this, ensure that the Private box and the Public box are checked.
4. Disabling Ap Isolation (for Wi-fi Users)
You might be facing Lan issues due to the AP (Access point) isolation feature. This is a security feature on some routers that when enabled, prevents the devices using wi-fi, from directly communicating with each other.
So, to solve this issue, you’ll have to disable the AP isolation feature. You can do this by referring to your router’s manual. As the methods change according to different router companies
5. Trying Direct Connect To The Host Computer
If nothing seems to work, you have the option to directly connect to the host computer. For this, all you have to do is manually enter the IP address and the game port. This will connect you directly, and you can continue gaming with your friends. Just follow these simple steps to get going.
- Press the Windows+R button. It will open the Run prompt.
- In the Run prompt, type “cmd”, to open the command prompt window.
![Fixed: Minecraft LAN Not Working Issue [6 Ways] 8 Opening-command-prompt-window-Minecraft-Lan-not-working](https://www.shatnersworld.com/wp-content/uploads/2021/04/opening-command-prompt.png)
- Now, you’ll need to type “ipconfig” in the command prompt and hit Enter.
![Fixed: Minecraft LAN Not Working Issue [6 Ways] 9 Ipconfig-Minecraft-Lan-not-working](https://www.shatnersworld.com/wp-content/uploads/2021/04/Ipconfig-Minecraft-Lan-not-working.png)
- Then, find out the IP4 address of that computer, which usually means the IP address for that computer. It will generally start with 192.168.1 or 10.0.0.
- Now, launch the game on the host computer, and look for the game port number.
![Fixed: Minecraft LAN Not Working Issue [6 Ways] 10 Minecraft-Game-port-number](https://www.shatnersworld.com/wp-content/uploads/2021/04/Game-port-number.png)
- In the Play multiplayer window, you’ll see the option of “direct connect,”. Click on it, enter the IP address along with the game port number.
![Fixed: Minecraft LAN Not Working Issue [6 Ways] 11 Direct-connect-Minecraft-Lan-not-working](https://www.shatnersworld.com/wp-content/uploads/2021/04/Direct-connect-Minecraft-Lan-not-working.png)
Doing this will connect you with the host directly, and your Minecraft Lan now working issue will be solved instantly.
6. Enabling Network Discovery
Another solution you can try to solve the Minecraft LAN not working issue is enabling the Network Discovery. Doing that will allow your computer and its devices to find one another when they’re on the same network. And, when connected over a local network, this feature enables network devices to connect and communicate to other devices connected to the same network. Refer to these steps to enable Network discovery.
- Search for Control Panel in your search bar and click on it.
- Then, change your ‘view by’ option to ‘large/small icons’, look for Network and Sharing Center and click on it.
![Fixed: Minecraft LAN Not Working Issue [6 Ways] 12 Control-Panel-Network-and-Sharing-Center](https://www.shatnersworld.com/wp-content/uploads/2021/04/Control-Panel.png)
- On the left pane, you’ll see the option of “Change advanced sharing settings”.
- Under the Network Discovery, in the advanced sharing settings window, click on the “Turn on network discovery”.
![Fixed: Minecraft LAN Not Working Issue [6 Ways] 13 Network-Discovery](https://www.shatnersworld.com/wp-content/uploads/2021/04/Network-Discovery.png)
Now, relaunch your game, and check if the problem persists. But, if this was the cause of your problem, this solution will instantly solve your problem.
Conclusion
With this, we have covered all the possible fixes to solve the “Minecraft LAN not working” error. Try all of them and check if your problem is resolved. And, if it isn’t, try the last solution that’s left, which is reinstalling the game. It possible that your game data is corrupted and hence is causing this problem. So, reinstalling will load up all of the fresh game data on your system. So, uninstall the game, refresh your system, and install Minecraft again.
Let me know if these solutions worked for you. Also, feel free to give any suggestions or other methods that have worked for you, in the comments section.